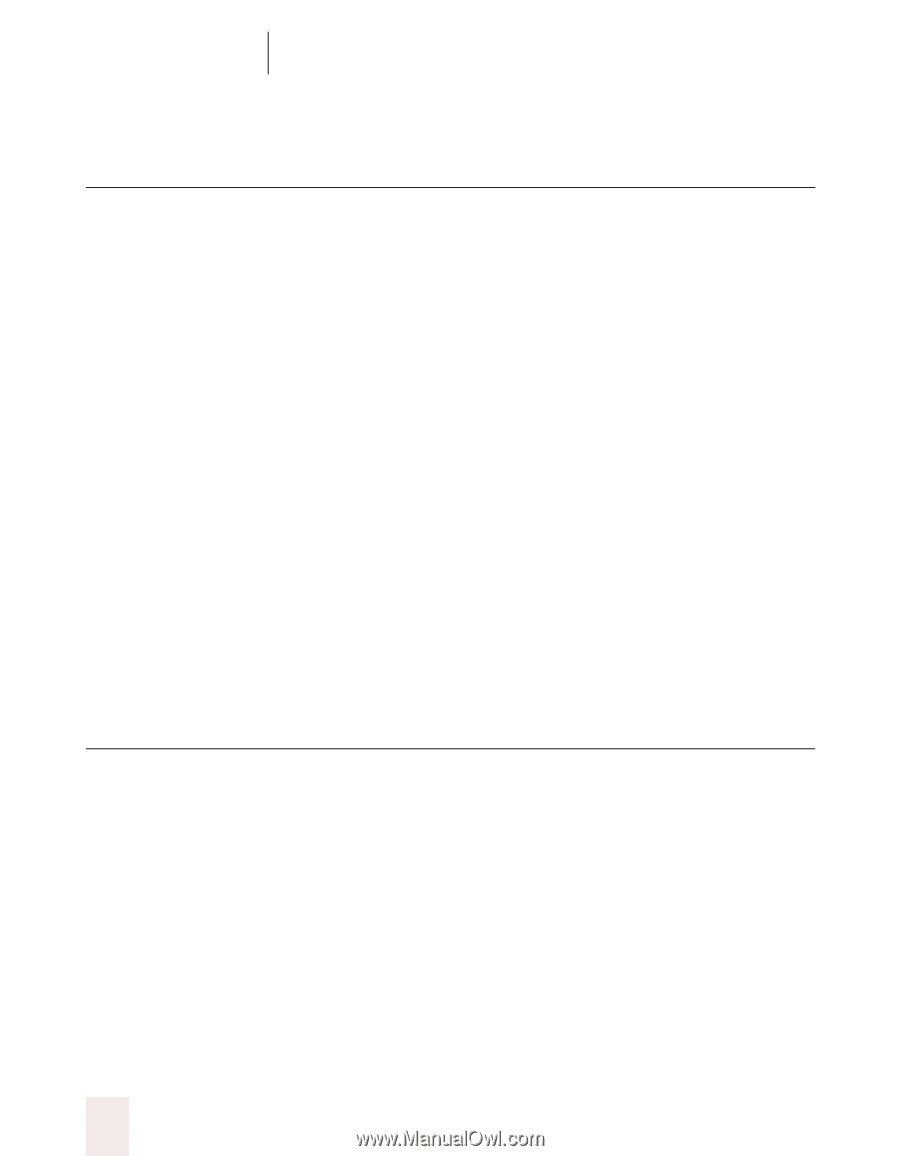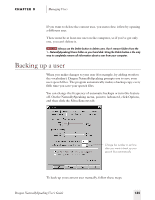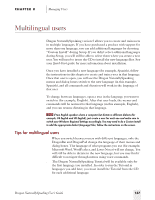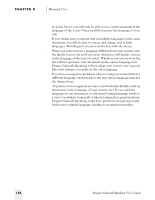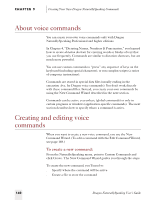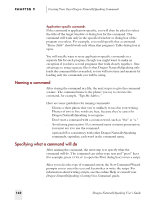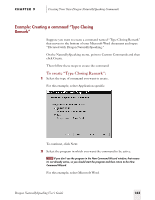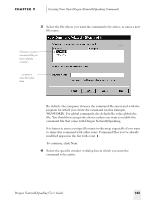Sony ICD-BP150VTP Dragon Naturally Speaking 5 Users Guide - Page 146
About voice commands, Creating and editing voice commands
 |
View all Sony ICD-BP150VTP manuals
Add to My Manuals
Save this manual to your list of manuals |
Page 146 highlights
CHAPTER 9 Creating Your Own Dragon NaturallySpeaking Commands About voice commands You can create your own voice commands only with Dragon NaturallySpeaking Professional and higher editions. In Chapter 4, "Dictating Names, Numbers & Punctuation," you learned how to create dictation shortcuts for entering words or blocks of text that you use frequently. Commands are similar to dictation shortcuts, but are much more powerful. You can use custom commands to "press" any sequence of keys on the keyboard (including special characters), or run complex scripts (a series of computer instructions). Commands are stored in special data files (usually ending in the extension .dvc, for Dragon voice commands). You don't work directly with these command files. Instead, you create your own commands by using the New Command Wizard described in the next section. Commands can be active everywhere (global commands) or only in certain programs or windows (application-specific commands). The next section describes how to specify where a command is active. Creating and editing voice commands When you want to create a new voice command, you use the New Command Wizard. (To edit a command with the Edit Command Wizard, see page 148.) To create a new command: From the NaturallySpeaking menu, point to Custom Commands and click Create. The New Command Wizard guides you through the steps. To create the new command, you'll need to: s Specify where the command will be active s Create a file to store the command 140 Dragon NaturallySpeaking User's Guide