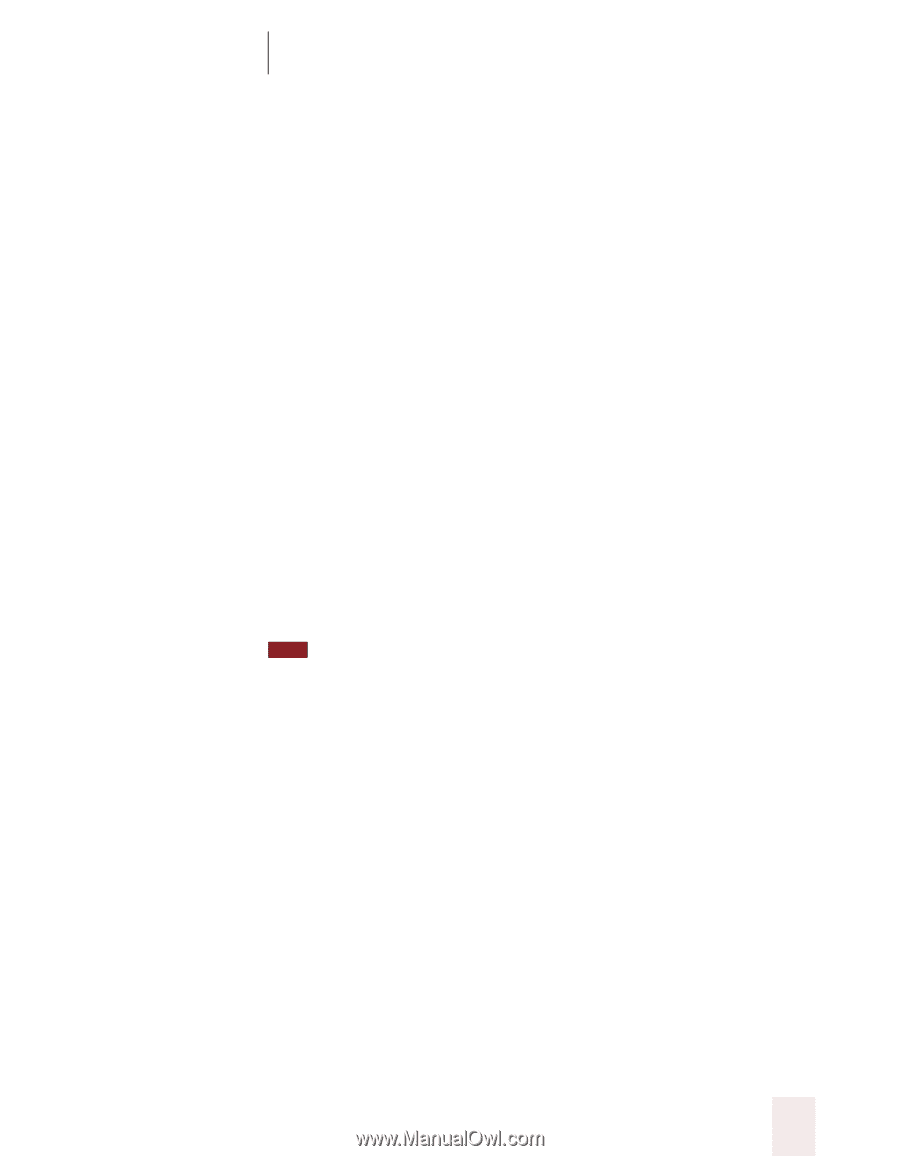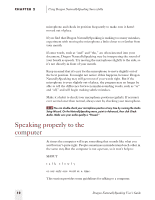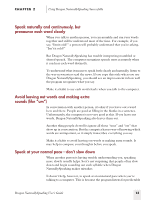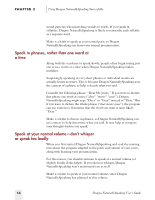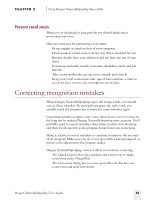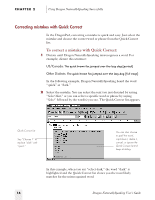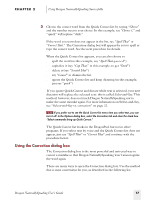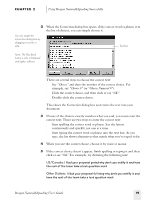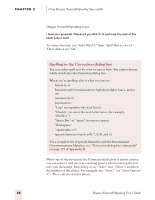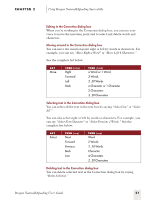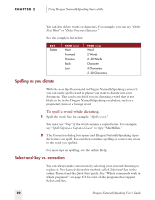Sony ICD-BP150VTP Dragon Naturally Speaking 5 Users Guide - Page 23
Using the Correction dialog box, Using Dragon NaturallySpeaking Successfully
 |
View all Sony ICD-BP150VTP manuals
Add to My Manuals
Save this manual to your list of manuals |
Page 23 highlights
CHAPTER 2 Using Dragon NaturallySpeaking Successfully 3 Choose the correct word from the Quick Correct list by saying "Choose" and the number next to your choice. In this example, say "Choose 1," and "quick" will replace "dark." If the word you want does not appear in the list, say "Spell That" or "Correct That." The Correction dialog box will appear for you to spell or type the correct word. See the next procedure for details. When the Quick Correct list appears, you can also choose to: s spell the word (in this example, say "Spell That q-u-i-c-k") s capitalize it (say "Cap That," in this example, to get "Dark") s delete it (say "Scratch That") s say "Cancel" to dismiss the list s ignore the Quick Correct list and keep dictating (in this example, just say "quick") If you ignore Quick Correct and dictate while text is selected, your new dictation will replace the selected text: this is called Select-and-Say. This method, however, does not teach Dragon NaturallySpeaking not to make the same mistake again. For more information on Select-and-Say, see "Select-and-Say vs. correction" on page 22. TIP If you prefer not to see the Quick Correct list every time you select text, you can turn it off. In the Options dialog box, select the Correction tab and clear the check box "Select commands bring up Quick Correct." The Quick Correct list works in the DragonPad, but not in other programs. If you select text by voice and the Quick Correct list does not appear, just say "Spell That" or "Correct That" and continue with the procedure below. Using the Correction dialog box The Correction dialog box is the most powerful and universal way to correct a mistake so that Dragon NaturallySpeaking won't misrecognize the word again. There are many ways to open the Correction dialog box. Use the method that is most convenient for you, as described in the following list. Dragon NaturallySpeaking User's Guide 17