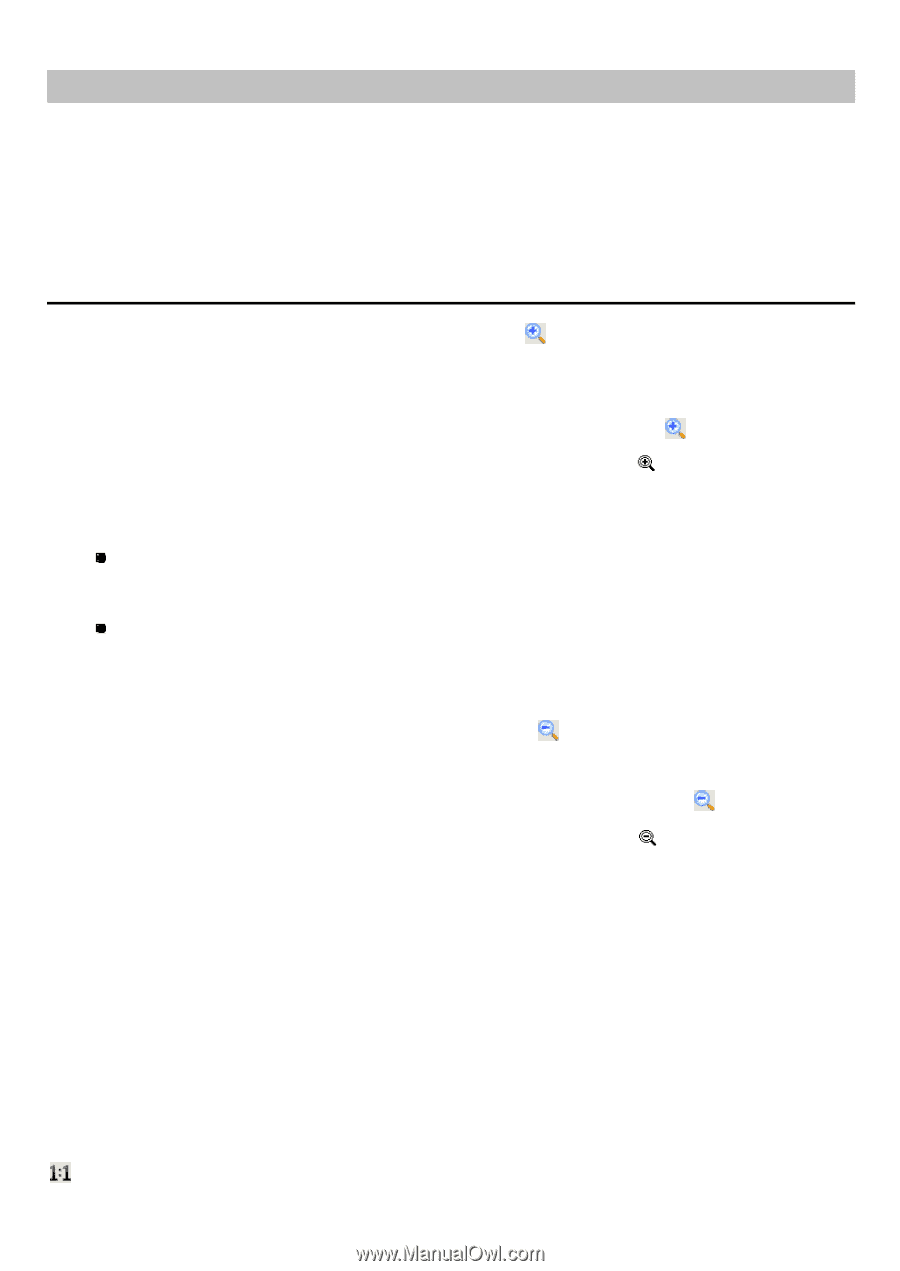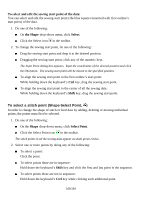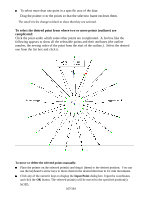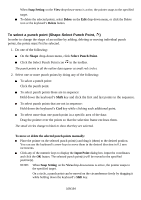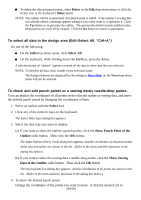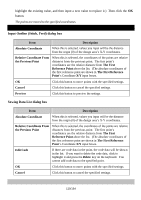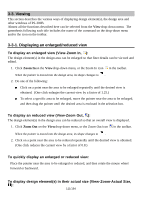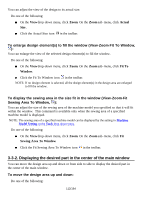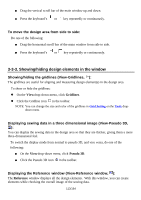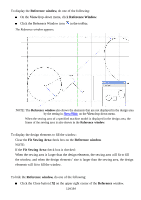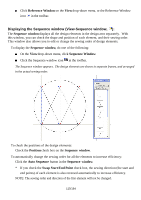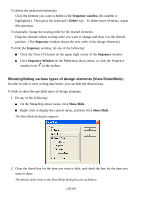Brother International PS-300B Instruction Manual - English - Page 111
Viewing, 3-3-1. Displaying an enlarged/reduced view
 |
View all Brother International PS-300B manuals
Add to My Manuals
Save this manual to your list of manuals |
Page 111 highlights
3-3. Viewing This section describes the various ways of displaying design element(s), the design area and other windows of PS-300B. Almost all the functions described here can be selected from the View drop-down menu. The parenthesis following each title includes the name of the command on the drop-down menu and/or the icon on the toolbar. 3-3-1. Displaying an enlarged/reduced view To display an enlarged view (View-Zoom In, ): The design element(s) in the design area can be enlarged so that finer details can be vie wed and edited. 1. Click Zoom In on the Viewdrop-down menu, or the Zoom In icon in the toolbar. When the pointer is moved into the design area, its shape changes to . 2. Do one of the following: Click on a point near the area to be enlarged repeatedly until the desired view is obtained. (One click enlarges the current view by a factor of 1.25.) To select a specific area to be enlarged, move the pointer near the area to be enlarged, and then drag the pointer until the desired area is enclosed in the selection box. To display an reduced view (View-Zoom Out, ): The design element(s) in the design area can be reduced so that an overall view is displayed. 1. Click Zoom Out on the Viewdrop-down menu, or the Zoom Out icon in the toolbar. When the pointer is moved into the design area, its shape changes to . 2. Click on a point near the area to be reduced repeatedly until the desired view is obtained. (One click reduces the current view by a factor of 0.8.) To quickly display an enlarged or reduced view: Place the pointer near the area to be enlarged or reduced, and then rotate the mouse wheel forward or backward. To display design element(s) in their actual size (View-Zoom-Actual Size, ): 111/164