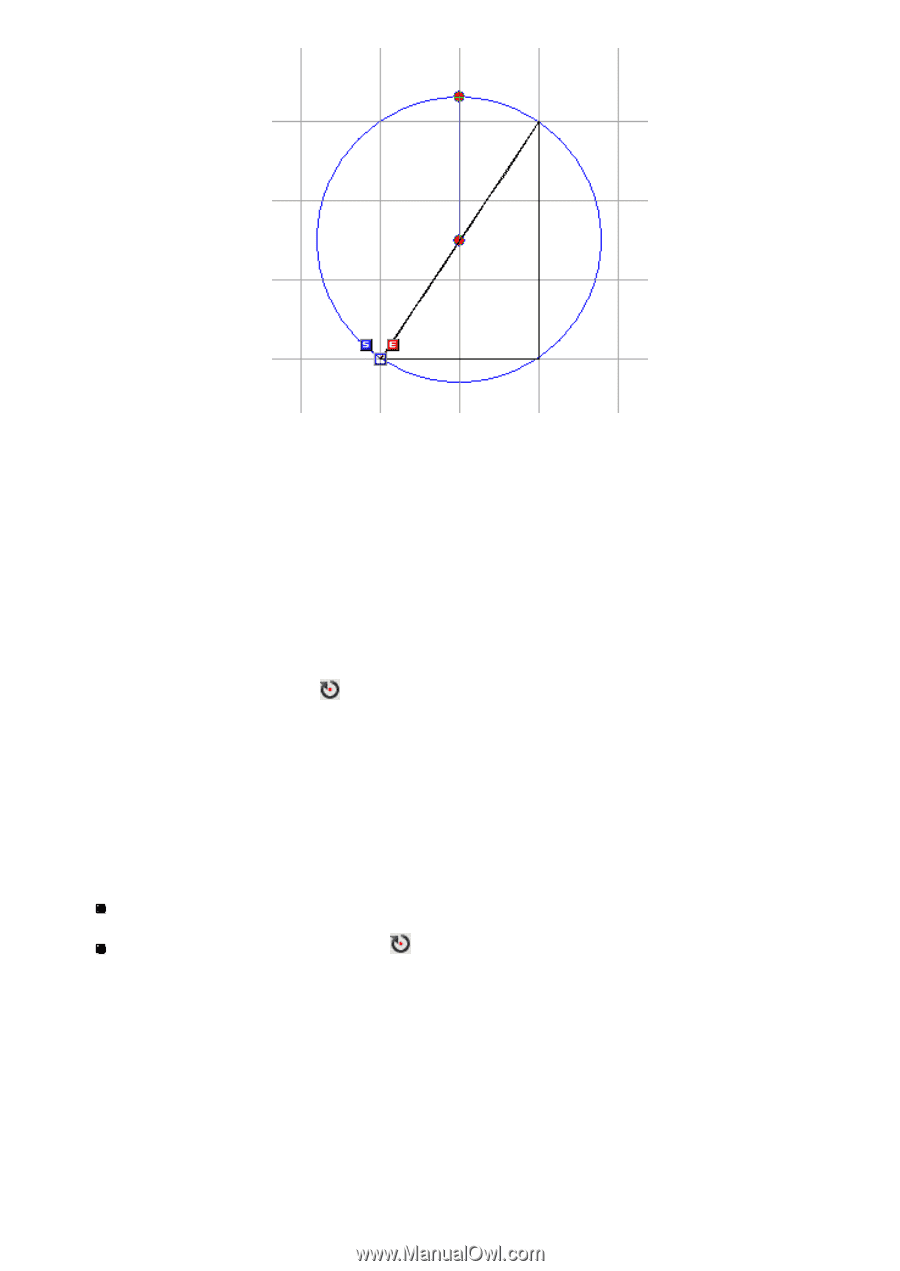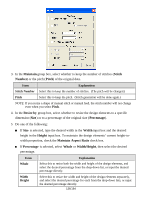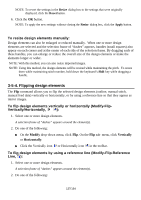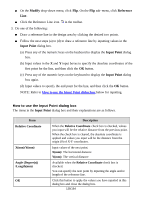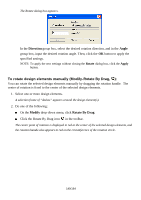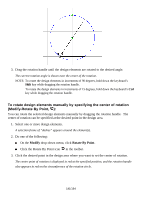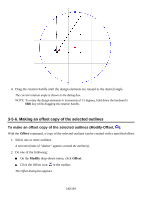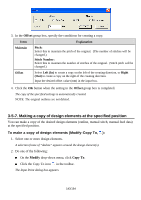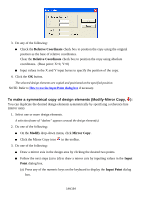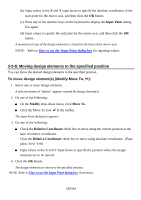Brother International PS-300B Instruction Manual - English - Page 141
To rotate design elements manually by specifying the center of rotation, Modify-Rotate By Point
 |
View all Brother International PS-300B manuals
Add to My Manuals
Save this manual to your list of manuals |
Page 141 highlights
3. Drag the rotation handle until the design elements are rotated to the desired angle. The current rotation angle is shown near the center of the rotation. NOTE: To rotate the design elements in increments of 90 degrees, hold down the keyboard's Shift key while dragging the rotation handle. To rotate the design elements in increments of 15 degrees, hold down the keyboard's Ctrl key while dragging the rotation handle. To rotate design elements manually by specifying the center of rotation (Modify-Rotate By Point, ): You can rotate the selected design elements manually by dragging the rotation handle. The center of rotation can be specified at the desired point in the design area. 1. Select one or more design elements. A selection frame of "dashes" appears around the element(s). 2. Do one of the following: On the Modify drop-down menu, click Rotate By Point. Click the Rotate By Point icon in the toolbar. 3. Click the desired point in the design area where you want to set the center of rotation. The center point of rotation is displayed in red at the specified position, and the rotation handle also appears in red on the circumference of the rotation circle. 141/164