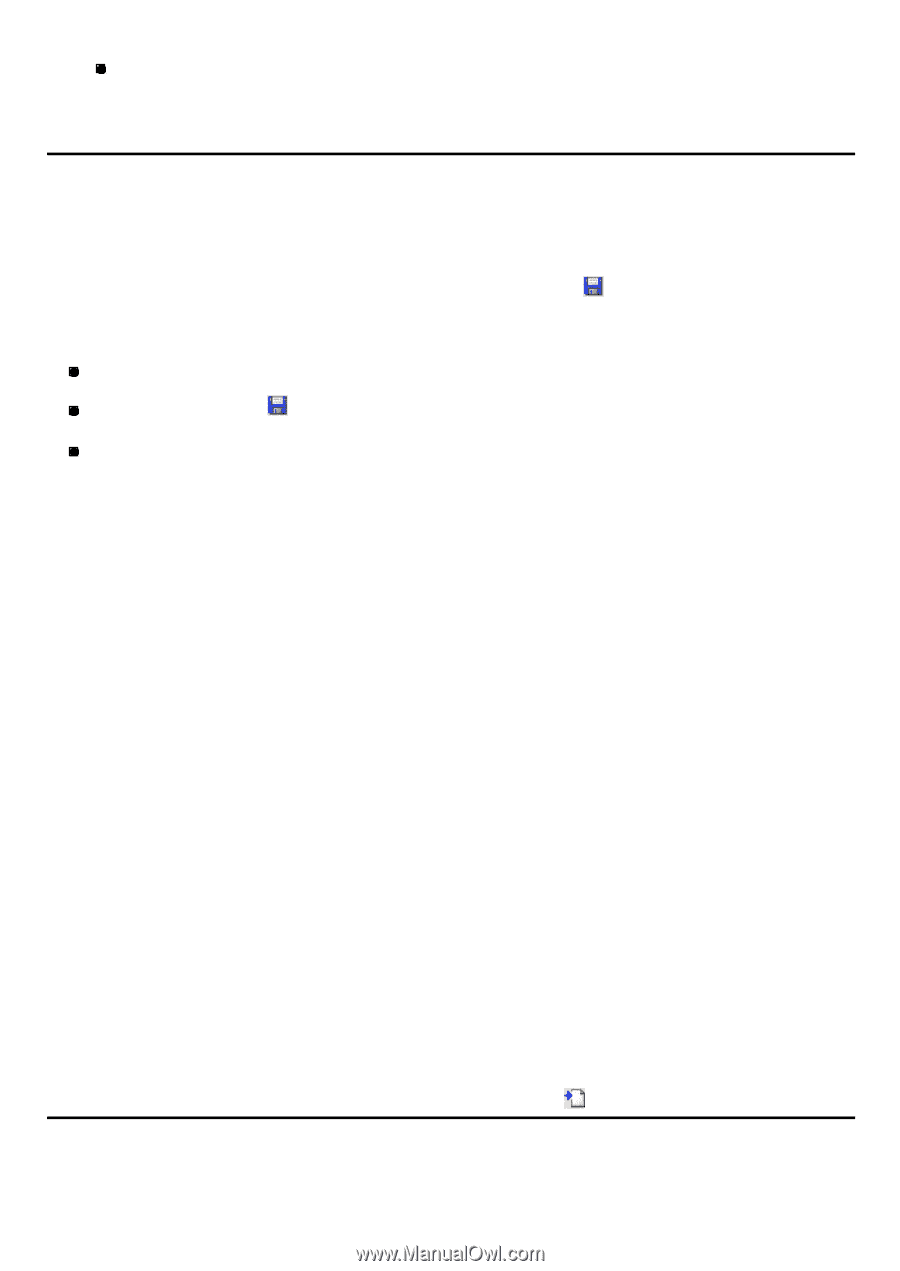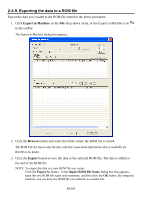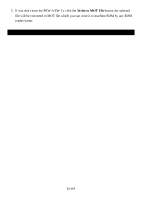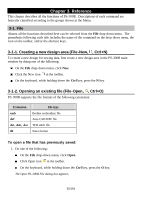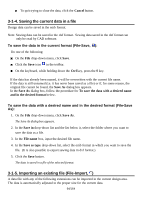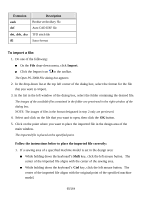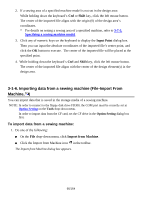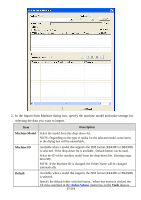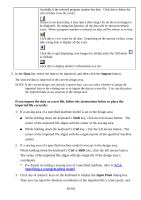Brother International PS-300B Instruction Manual - English - Page 64
Saving the current data in a file, 3-1-5. Importing an existing file (File-Import - software
 |
View all Brother International PS-300B manuals
Add to My Manuals
Save this manual to your list of manuals |
Page 64 highlights
To quit trying to close the data, click the Cancel button. 3-1-4. Saving the current data in a file Design data can be saved in the emb format. Note: Sewing data can be saved in the dxf format. Sewing data saved in the dxf format can only be read by CAD software. To save the data in the current format (File-Save, ): Do one of the following: On the File drop-down menu, click Save. Click the Save icon in the toolbar. On the keyboard, while holding down the Ctrl key, press the S key. If the data has already been named, it will be overwritten with the current file name. If the data is still unnamed (i.e. it has never been saved as a file) or if, for some reason, the original file cannot be found, the Save As dialog box appears. In the Save As dialog box, follow the procedure for To save the data with a desired name and in the desired format below. To save the data with a desired name and in the desired format (File-Save As): 1. On the File drop-down menu, click Save As. The Save As dialog box appears. 2. In the Save in drop-down list and the list below it, select the folder where you want to save the data as a file. 3. In the File name box, input the desired file name. 4. In the Save as type drop-down list, select the emb format in which you want to save the file. (It is also possible to export sewing data in dxf format.) 5. Click the Save button. The data is saved in a file of the selected format. 3-1-5. Importing an existing file (File-Import, ) A data file with any of the following extensions can be imported in the current design area. The data is automatically adjusted to the proper size for the current data. 64/164