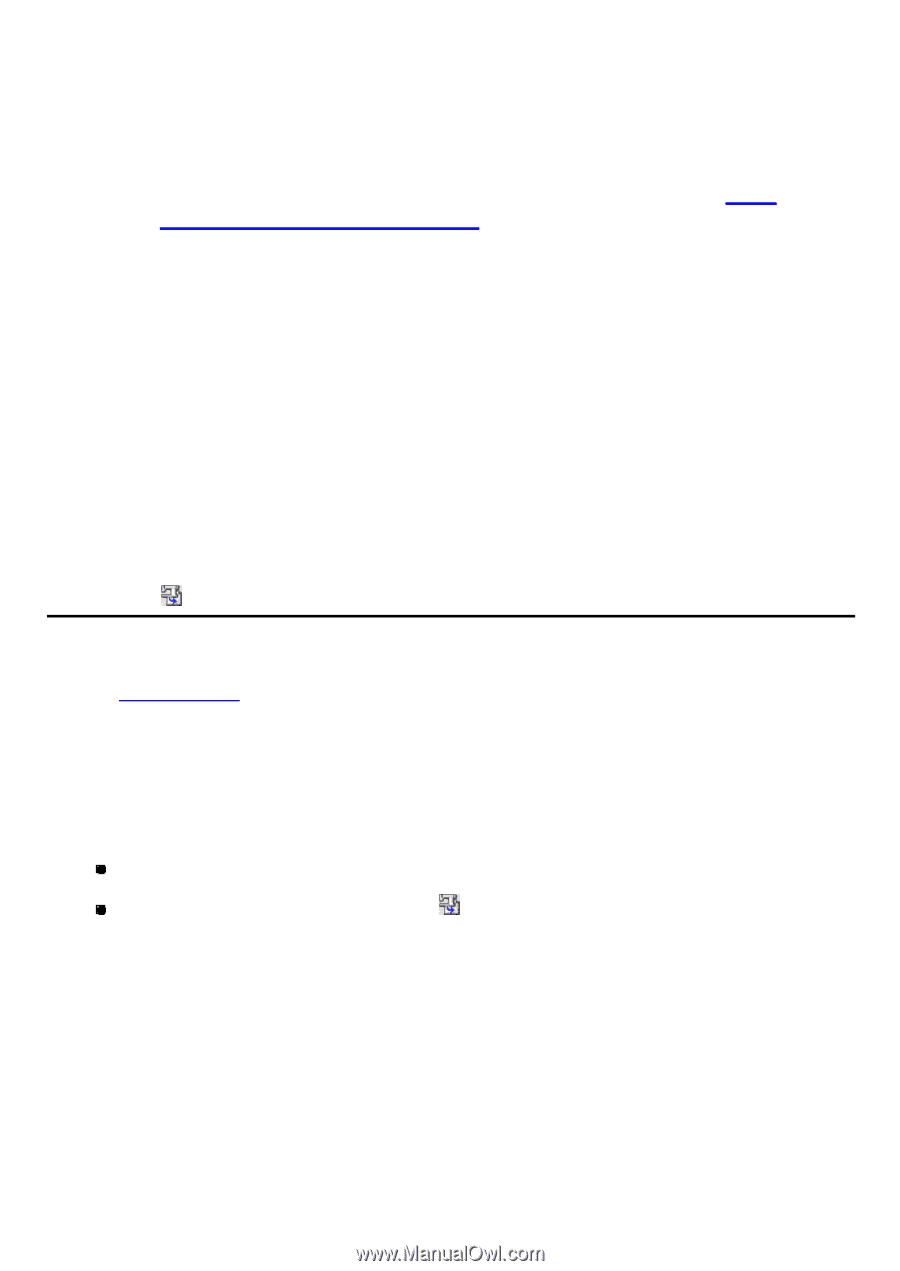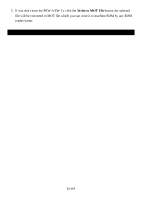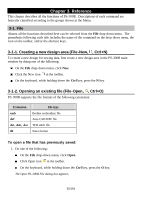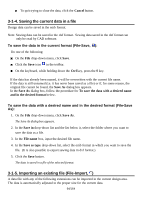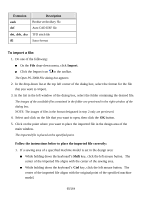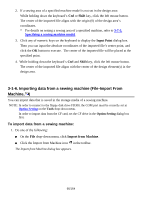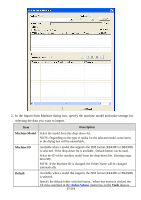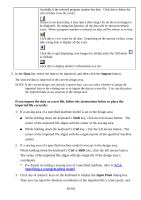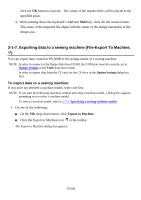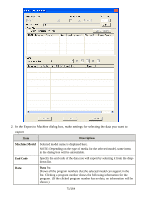Brother International PS-300B Instruction Manual - English - Page 66
Importing data from a sewing machine (File-Import From Machine
 |
View all Brother International PS-300B manuals
Add to My Manuals
Save this manual to your list of manuals |
Page 66 highlights
2. If a sewing area of a specified machine model is not set in the design area: While holding down the keyboard's Ctrl or Shift key, click the left mouse button. The center of the imported file aligns with the origin (0) of the design area's coordinates. * For details on setting a sewing area of a specified machine, refer to 3-7-5. Specifying a sewing machine model. 3. Click any of numeric keys on the keyboard to display the Input Point dialog box. Then you can input the absolute coordinates of the imported file's center point, and click the OK button to execute. The center of the imported file will be placed at the specified point. 4. While holding down the keyboard's Ctrl and Shift key, click the left mouse button. The center of the imported file aligns with the center of the design element(s) in the design area. 3-1-6. Importing data from a sewing machine (File-Import From Machine, ) You can import data that is saved in the storage media of a sewing machine. NOTE: In order to connect to the floppy disk drive FD300, the COM port must be correctly set in Option Setting on the Tools drop-down menu. In order to import data from the CF card, set the CF drive in the Option Setting dialog box first. To import data from a sewing machine: 1. Do one of the following: On the File drop-down menu, click Import from Machine . Click the Import from Machine icon in the toolbar. The Import from Machine dialog box appears. 66/164