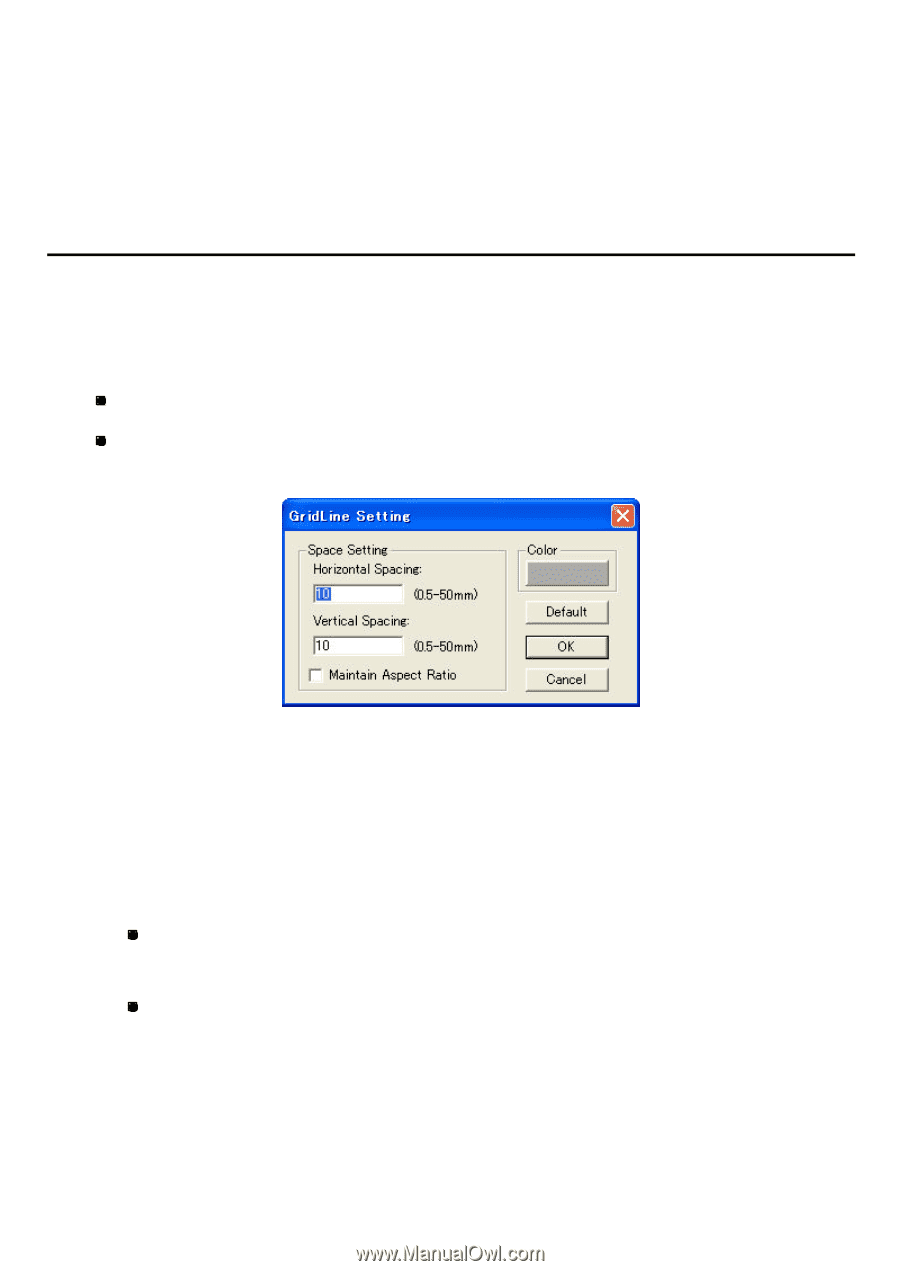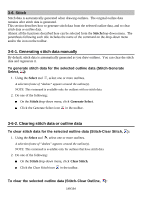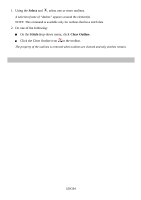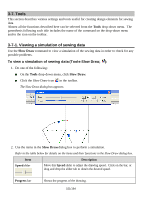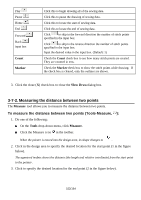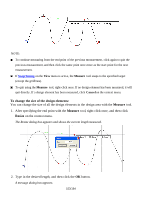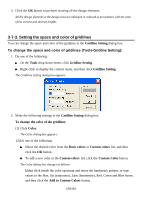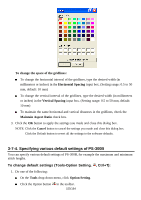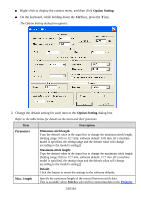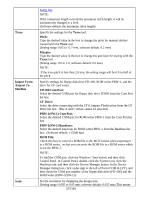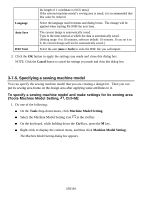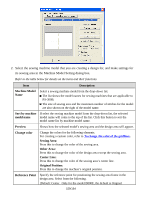Brother International PS-300B Instruction Manual - English - Page 154
Setting the space and color of gridlines, Gridline Setting, Tools
 |
View all Brother International PS-300B manuals
Add to My Manuals
Save this manual to your list of manuals |
Page 154 highlights
3. Click the OK button to perform resizing all the design elements. All the design elements in the design area are enlarged or reduced in accordance with the ratio of the current and desired lengths. 3-7-3. Setting the space and color of gridlines You can change the space and color of the gridlines in the Gridline Setting dialog box. To change the space and color of gridlines (Tools-Gridline Setting): 1. Do one of the following: On the Tools drop-down menu, click Gridline Setting. Right-click to display the context menu, and then click Gridline Setting. The Gridlines Setting dialog box appears. 2. Make the following settings in the Gridline Setting dialog box. To change the color of the gridlines: (1) Click Color. The Color dialog box appears. (2) Do one of the following: Select the desired color from the Basic colors or Custom colors list, and then click the OK button. To add a new color in the Custom colors list, click the Custom Color button. The Color dialog box changes as follows. Either click inside the color spectrum and move the luminosity pointer, or type values in the Hue, Sat (saturation), Lum (luminosity), Red, Green and Blue boxes, and then click the Add to Custom Colors button. 154/164