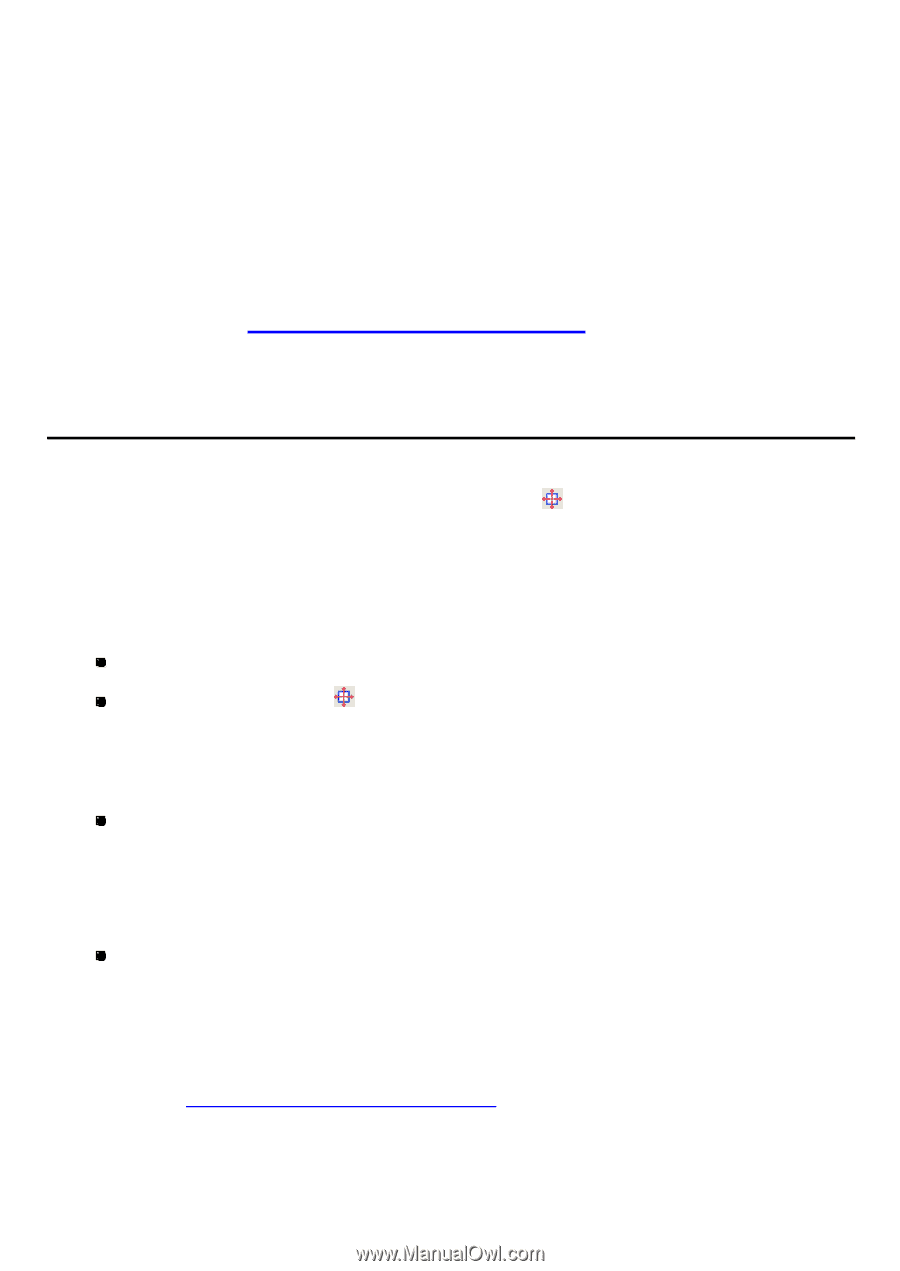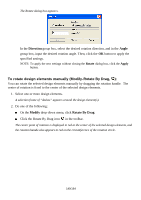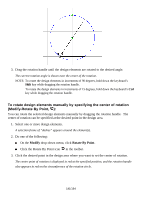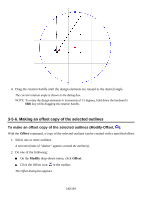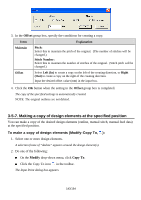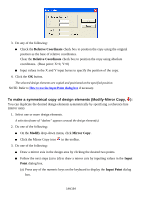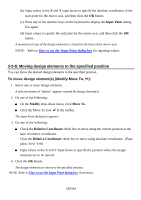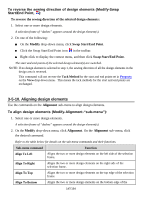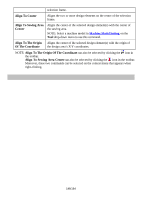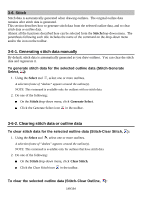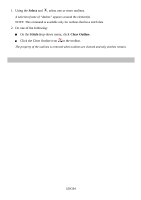Brother International PS-300B Instruction Manual - English - Page 145
Moving design elements to the specified position, To move design elements Modify-Move
 |
View all Brother International PS-300B manuals
Add to My Manuals
Save this manual to your list of manuals |
Page 145 highlights
(b) Input values in the X and Y input boxes to specify the absolute coordinates of the start point for the mirror axis, and then click the OK button. (c) Press any of the numeric keys on the keyboard to display the Input Point dialog box again. (d) Input values to specify the end point for the mirror axis, and then click the OK button. A symmetrical copy of the design elements is created on the basis of the mirror axis. NOTE: Refer to How to use the Input Point dialog box for inputting values. 3-5-8. Moving design elements to the specified position You can move the desired design elements to the specified position. To move design element(s) (Modify-Move To, ): 1. Select one or more design elements. A selection frame of "dashes" appears around the design element(s). 2. Do one of the following: On the Modify drop-down menu, click Move To. Click the Move To icon in the toolbar. The Input Point dialog box appears. 3. Do any of the following: Check the Relative Coordinate check box to move using the current position as the base of relative coordinates. Clear the Relative Coordinate check box to move using absolute coordinates. (Base point: X=0, Y=0) Input values in the X and Y input boxes to specify the position where the design elements are to be moved. 4. Click the OK button. The design elements are moved to the specified position. NOTE: Refer to How to use the Input Point dialog box if necessary. 145/164