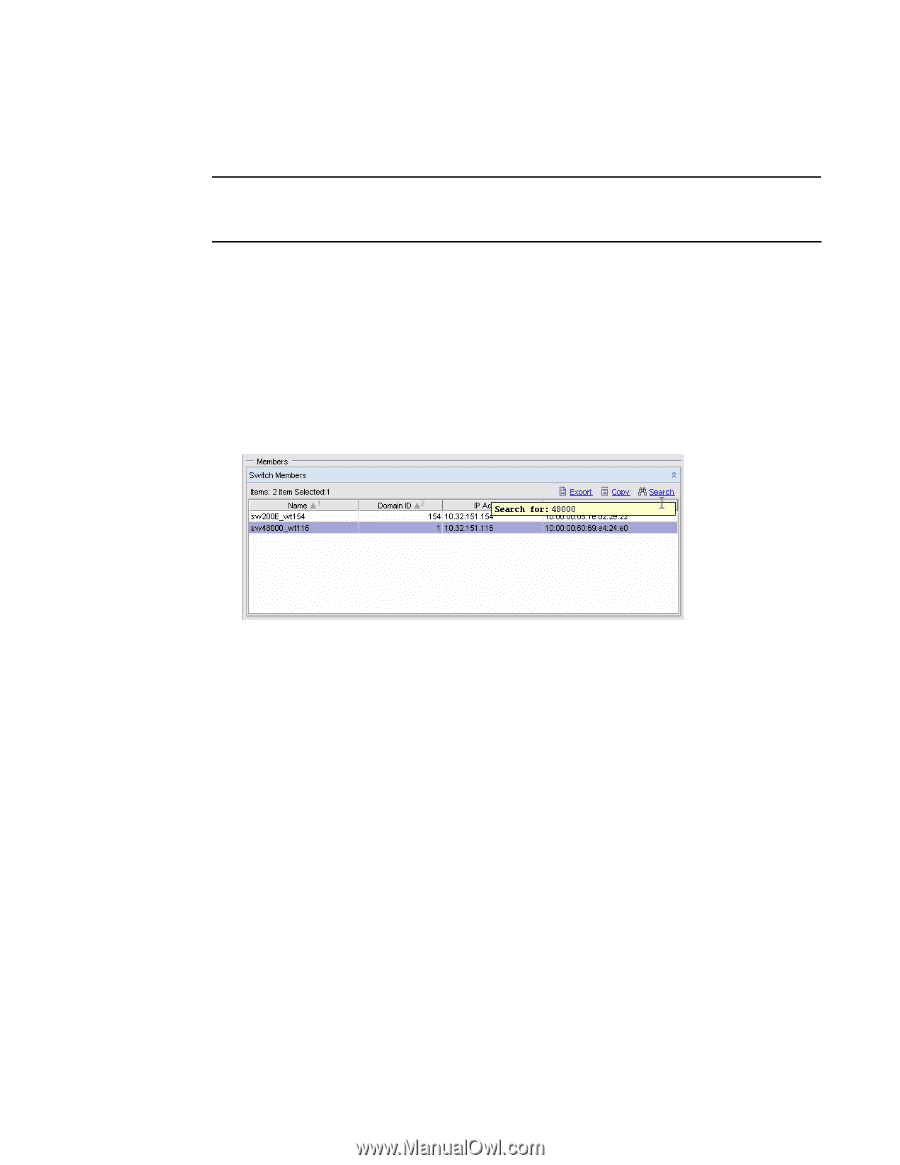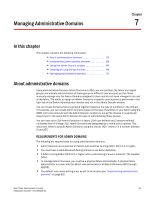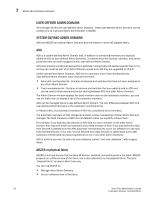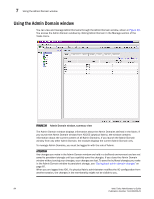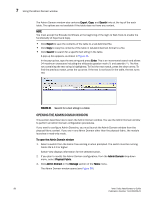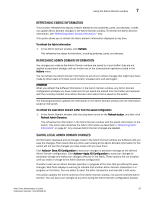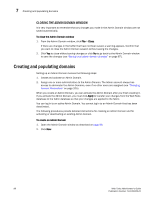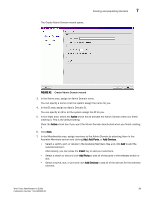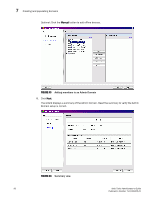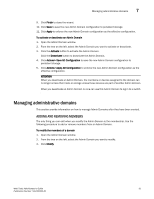HP StorageWorks 2/16V Brocade Web Tools Administrator's Guide - Supporting Fab - Page 108
Opening the Admin Domain window, Export, Search, Enter, Admin Domain, Physical Fabric, Manage, Tasks
 |
View all HP StorageWorks 2/16V manuals
Add to My Manuals
Save this manual to your list of manuals |
Page 108 highlights
7 Using the Admin Domain window The Admin Domain window also contains Export, Copy, and Search links at the top of the each table. The options are not available if the table does not have any content. NOTE You must accept the Brocade Certificate at the beginning of the login to Web Tools to enable the functionality of Export and Copy. • Click Export to save the contents of the table to a tab-delimited file. • Click Copy to copy the contents of the table in tab-delimited text format to a file. • Click Search to search for a specific text string in the table. A pop-up box appears, as shown in Figure 41. In the pop-up box, type the text string and press Enter. This is an incremental search and allows 24 maximum characters including the wildcards question mark (?) and asterisk (*). The first row containing the text string is highlighted. To find the next match, press the down arrow. To find the previous match, press the up arrow. If the text is not found in the table, the text turns red. FIGURE 41 Search for a text string in a table OPENING THE ADMIN DOMAIN WINDOW This section describes how to open the Admin Domain window. You use the Admin Domain window to perform all Admin Domain configuration procedures. If you want to configure Admin Domains, you must launch the Admin Domain window from the physical fabric context. If you are in any Admin Domain other than the physical fabric, the module launches in read-only mode. To open the Admin Domain window 1. Select a switch from the Fabric Tree and log in when prompted. The switch must be running Fabric OS 5.2.0 or higher. Switch View displays information for the selected switch. 2. If you plan to modify the Admin Domain configuration, from the Admin Domain drop-down menu, select Physical Fabric. 3. Click Admin Domain in the Manage section of the Tasks menu. The Admin Domain window opens (see Figure 39). 86 Web Tools Administrator's Guide Publication Number: 53-1000435-01