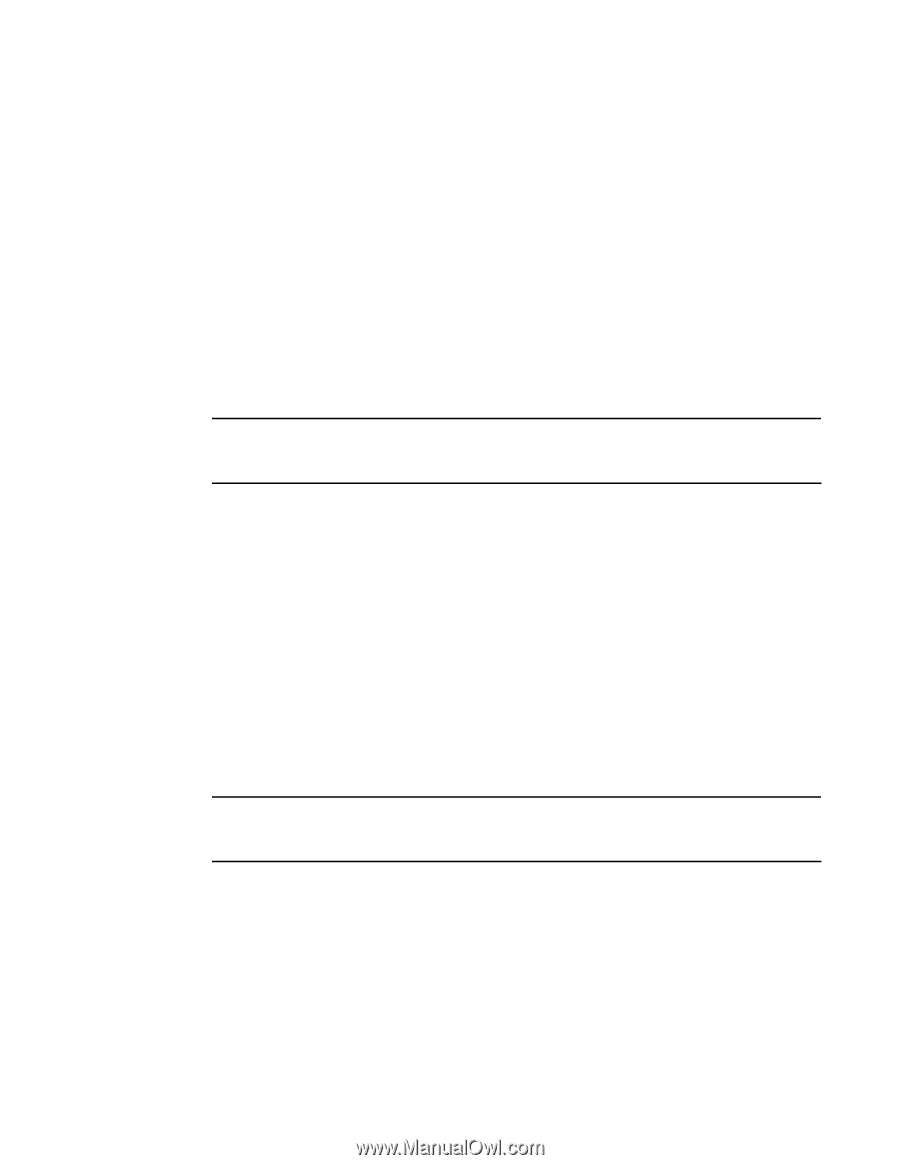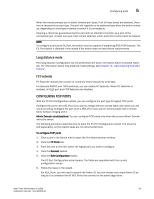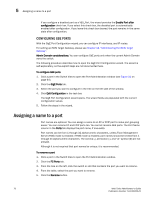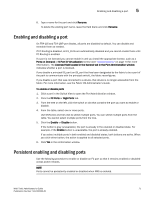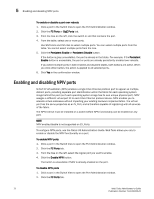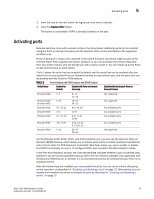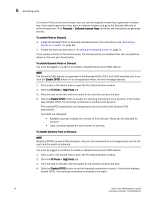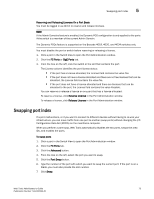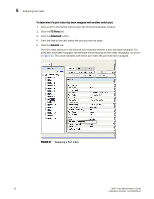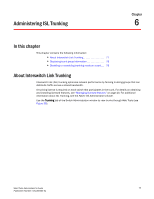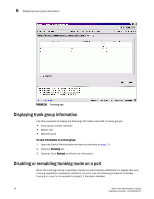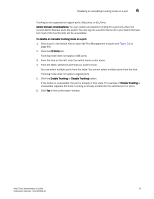HP StorageWorks 2/16V Brocade Web Tools Administrator's Guide - Supporting Fab - Page 96
To disable Dynamic Ports on Demand
 |
View all HP StorageWorks 2/16V manuals
Add to My Manuals
Save this manual to your list of manuals |
Page 96 highlights
5 Activating ports To unlock a Ports on Demand license, you can use the supplied license key or generate a license key. If you need to generate a key, open an Internet browser and go to the Brocade Web site at www.brocade.com. Click Products > Software License Keys and follow the instructions to generate the key. To enable Ports on Demand 1. Install the Brocade Ports on Demand licensed product. For instructions, see "Activating a license on a switch" on page 44. 2. Enable the ports as described in "Enabling and disabling a port" on page 71. If you remove a Ports on Demand License, the licensed ports are disabled after the next platform reboot or the next port deactivation. To enable Dynamic Ports on Demand You must be logged in as Admin to enable or disable the Dynamic PODs feature. NOTE The Dynamic PODs feature is supported on the Brocade 4018, 4020, and 4024 switches only. If you click the Enable DPOD button on an unsupported switch, an error message displays. 1. Click a port in the Switch View to open the Port Administration window. 2. Click the FC Ports or GigE Ports tab. 3. From the tree on the left, click the switch or the slot that contains the port. 4. Click the Enable DPOD button to enable the licensing mechanism to be dynamic. If the button says Disable DPOD, the licensing mechanism is already set to dynamic. The existing POD associations and assignments are set as the initial Dynamic POD associations. Two fields are displayed: • Available Licenses indicate the number of free licenses. These can be allocated for any port. • Total Licenses indicate the total number of licenses. To disable Dynamic Ports on Demand NOTE Disabling DPODs causes traffic disruption. Any prior port associations and assignments are lost the next time the switch is rebooted. You must be logged in as Admin to enable or disable the Dynamic PODs feature. 1. Click a port in the Switch View to open the Port Administration window. 2. Click the FC Ports or GigE Ports tab. 3. From the tree on the left, click the switch or the slot that contains the port. 4. Click the Disable DPOD button to set the licensing mechanism to static. If the button displays Enable DPOD, the licensing mechanism is already set to static. 74 Web Tools Administrator's Guide Publication Number: 53-1000435-01