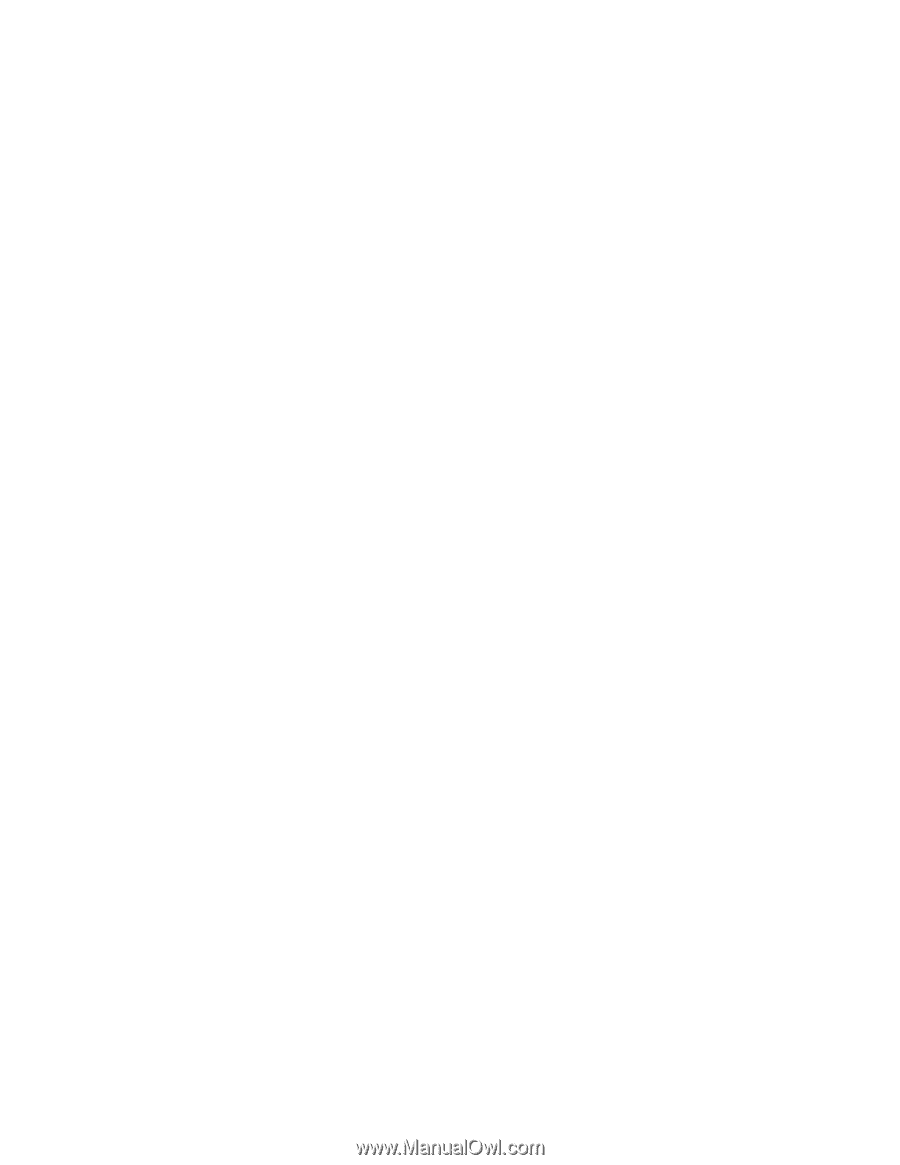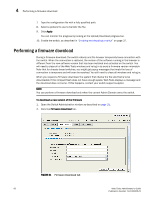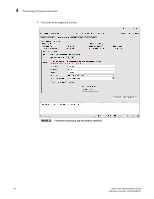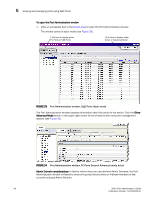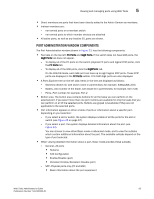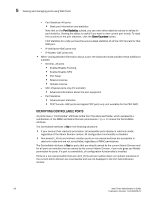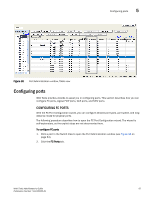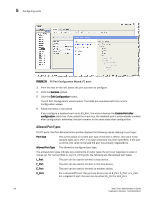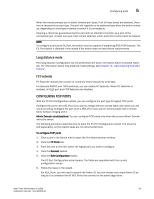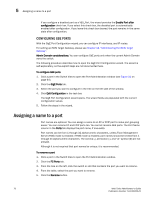HP StorageWorks 2/16V Brocade Web Tools Administrator's Guide - Supporting Fab - Page 87
Port Administration window components, Persistent Enable/Persistent Disable port
 |
View all HP StorageWorks 2/16V manuals
Add to My Manuals
Save this manual to your list of manuals |
Page 87 highlights
Viewing and managing ports using Web Tools 5 • Direct members are ports that have been directly added to the Admin Domain as members. • Indirect members are: - non-owned ports on a member switch - non-owned ports to which member devices are attached • All active ports, as well as any inactive EX_ports are shown. PORT ADMINISTRATION WINDOW COMPONENTS The Port Administration window (shown in Figure 33) has the following components: • Two tabs on the top left: FC Ports and GigE Ports. If the switch does not have GbE ports, the GigE Ports tab does not appear. - To display all of the FC ports on the switch (physical FC ports and logical FCIP ports), click the FC Ports tab. - To display all of the GbE ports, click the GigEPorts tab. On the FR4-18i blade, each GbE port can have up to eight logical FCIP ports. These FCIP ports are displayed in the FC Ports subtab. FC4-16IP GigE ports are also displayed. • A Ports Explorer tree on the left side. Items in the tree are displayed as follows: - Switches-Switch ID, with switch name in parentheses; for example, 3(MapsSW_202) - Blades-Slot number of the blade, with blade ID in parentheses; for example, Slot 7(24) - Ports-Port number; for example, Port 2 • Button area. The button area contains buttons for all the tasks you can perform on the selected port. If you select more than one port, buttons are available for only the tasks that you can perform on all of the selected ports. Buttons are grayed (unavailable) if they are not applicable to the selected ports. • Port information appears in either a table of ports or information about a specific port, depending on your selection: - If you select a slot or switch, the system displays a table of all the ports for the slot or switch (see Figure 35 on page 67). - If you select a port, the system displays detailed information about the port (see Figure 34). You can choose to view either Basic mode or Advanced mode, and to view the subtabs which contain additional information about the port. The available subtabs depend on the type of port selected. • When viewing detailed information about a port, Basic mode provides these subtabs: - General-All ports • Rename • Edit Configuration • Enable/Disable (port) • Persistent Enable/Persistent Disable (port) - SFP-Physical ports only (FC and GbE) • Basic information about the port equipment Web Tools Administrator's Guide 65 Publication Number: 53-1000435-01