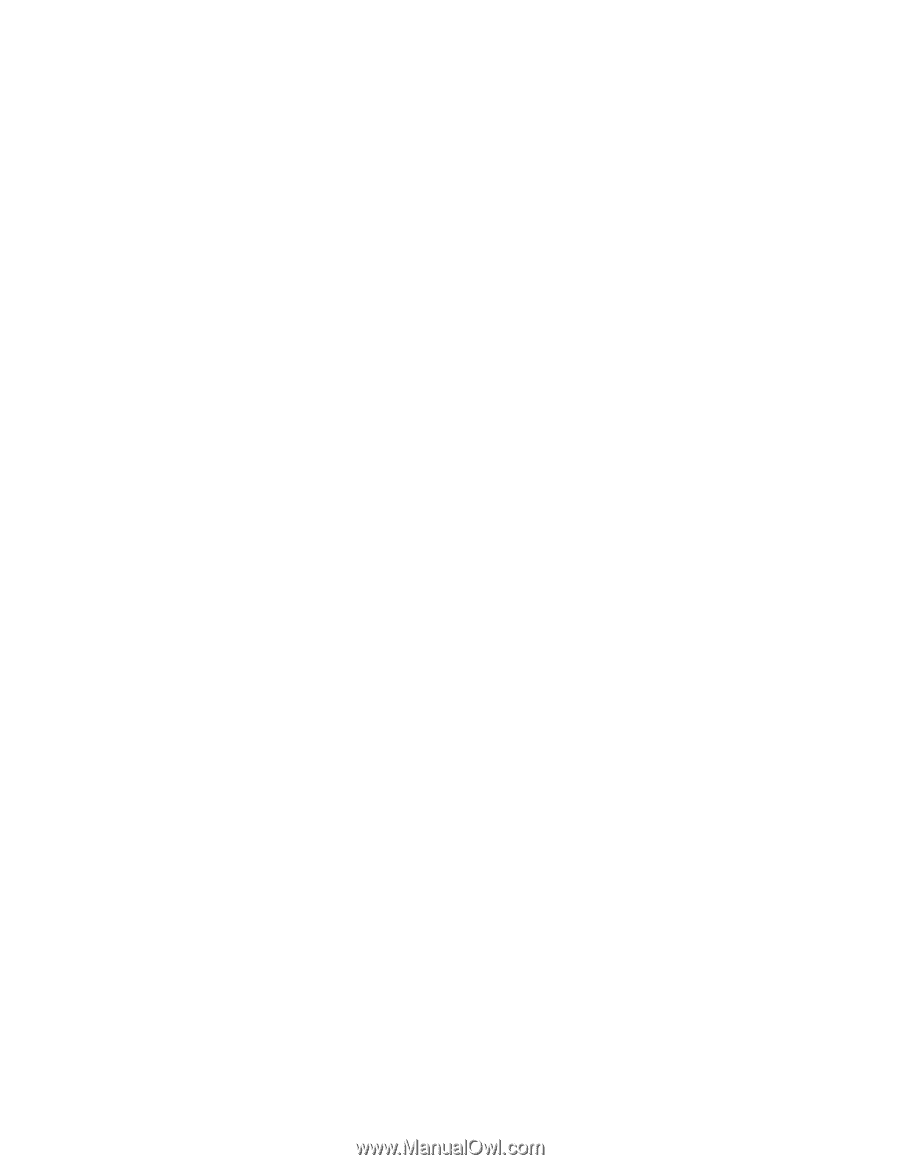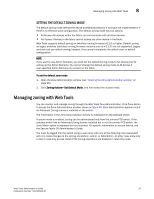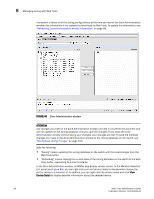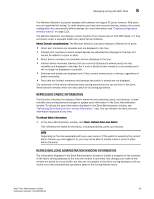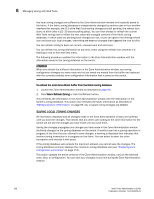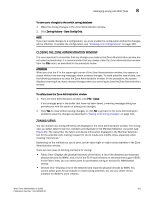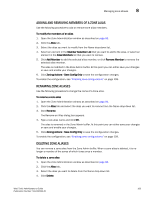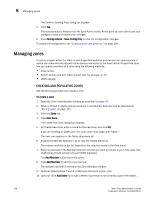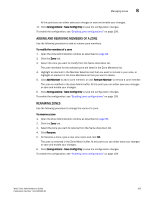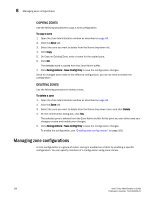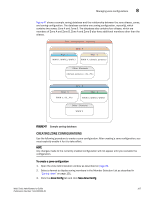HP StorageWorks 2/16V Brocade Web Tools Administrator's Guide - Supporting Fab - Page 124
Managing zone aliases, Creating and populating zone aliases
 |
View all HP StorageWorks 2/16V manuals
Add to My Manuals
Save this manual to your list of manuals |
Page 124 highlights
8 Managing zone aliases To select a zoning view 1. Launch the Zone Administration window as described on page 96. 2. Click View> Choose Fabric Resources View. 3. Choose the way you want to view the fabric resource and click OK. Managing zone aliases An alias is a logical group of port index numbers and WWNs. Specifying groups of ports or devices as an alias makes zone configuration easier, by enabling you to configure zones using an alias rather than inputting a long string of individual members. You can specify members of an alias using the following methods: • A switch domain and port index number pair, for example, 2, 20 • Device node and device port WWNs CREATING AND POPULATING ZONE ALIASES Use the following procedure to create a zone alias. To create a zone alias 1. Open the Zone Administration window as described on page 96. 2. Select a format to display zoning members in the Member Selection List as described in "Zoning views" on page 101. 3. Click the Alias tab and click New Alias. The Create New Alias dialog box displays. 4. On Create New Alias, type a name for the new alias and click OK. The new alias is displayed in the Name drop-down list. 5. Expand the Member Selection List to view the nested elements. The choices available in the Member Selection List depend on the selection in the View menu. 6. Click elements in the Member Selection List that you want to include in the alias. The Add Member button becomes active. 7. Click Add Member to add alias members. Selected members move to the Alias Members window. 8. Optional: Repeat steps 6 and 7 to add more elements to the alias. 9. Optional: Click Add Other to include a WWN or port that is not currently a part of the fabric. 10. Optional: Click Add Other Host to include a WWN or port that is not currently a part of the fabric. At this point you can either save your changes or save and enable your changes. 11. Click Actions> Save Config Only to save the configuration changes. To enable the configuration, see "Enabling zone configurations" on page 109. 102 Web Tools Administrator's Guide Publication Number: 53-1000435-01