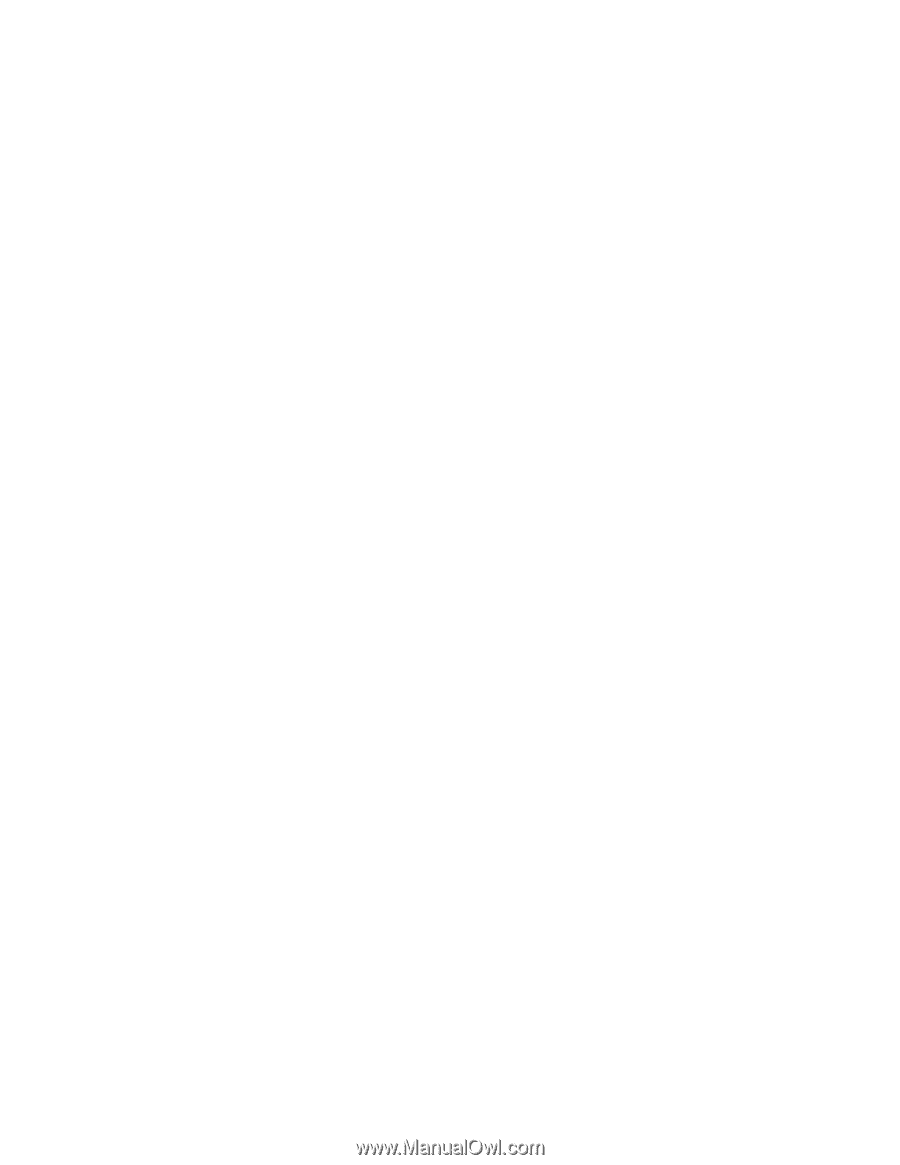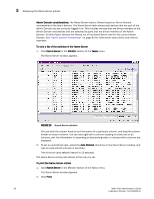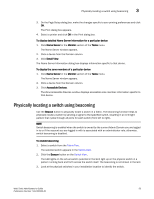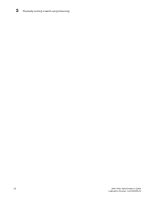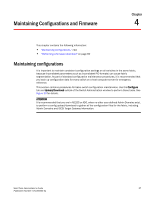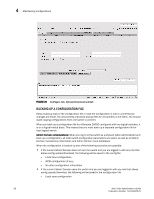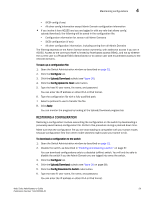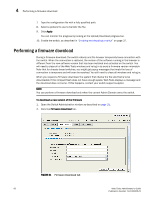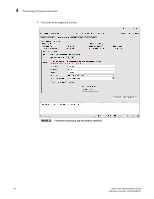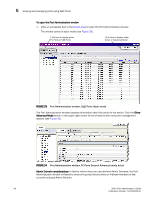HP StorageWorks 2/16V Brocade Web Tools Administrator's Guide - Supporting Fab - Page 81
Restoring a configuration
 |
View all HP StorageWorks 2/16V manuals
Add to My Manuals
Save this manual to your list of manuals |
Page 81 highlights
Maintaining configurations 4 - iSCSI config (if any) - All other config information except Admin Domain configuration information • If you invoke it from AD255 and you are logged in with any role that allows config upload/download), the following will be saved in the configuration file: - Configuration information for zones in all Admin Domains - iSCSI configuration (if any) - All other configuration information, including zoning from all Admin Domains The filtering depends on the Admin Domain switch ownership, with additional access if you are in AD255. Access to the command itself is limited by Role-based access (RBAC), and not by whether the current user is a Physical Fabric Administrator or an admin user with enumerated access to the relevant domains. To back up a configuration file 1. Open the Switch Administration window as described on page 31. 2. Click the Configure tab. 3. Click the Upload/Download subtab (see Figure 30). 4. Click the Config Upload to Host radio button. 5. Type the host IP, user name, file name, and password. You can enter the IP address in either IPv4 or IPv6 format. 6. Type the configuration file with a fully qualified path. 7. Select a protocol to use to transfer the file. 8. Click Apply. You can monitor the progress by looking at the Upload/Download progress bar. RESTORING A CONFIGURATION Restoring a configuration involves overwriting the configuration on the switch by downloading a previously saved backup configuration file. Perform this procedure during a planned down time. Make sure that the configuration file you are downloading is compatible with your switch model, because configuration files from other model switches might cause your switch to fail. To download a configuration to the switch 1. Open the Switch Administration window as described on page 31. 2. Disable the switch, as described in "Enabling and disabling a switch" on page 37. You can download configurations only to a disabled (offline) switch. You will only be able to disable the switch if you the Admin Domain you are logged into owns the switch. 3. Click the Configure tab. 4. Click the Upload/Download subtab (see Figure 30 on page 58). 5. Click the Config Download to Switch radio button. 6. Type the host IP, user name, file name, and password. You can enter the IP address in either IPv4 or IPv6 format. Web Tools Administrator's Guide 59 Publication Number: 53-1000435-01