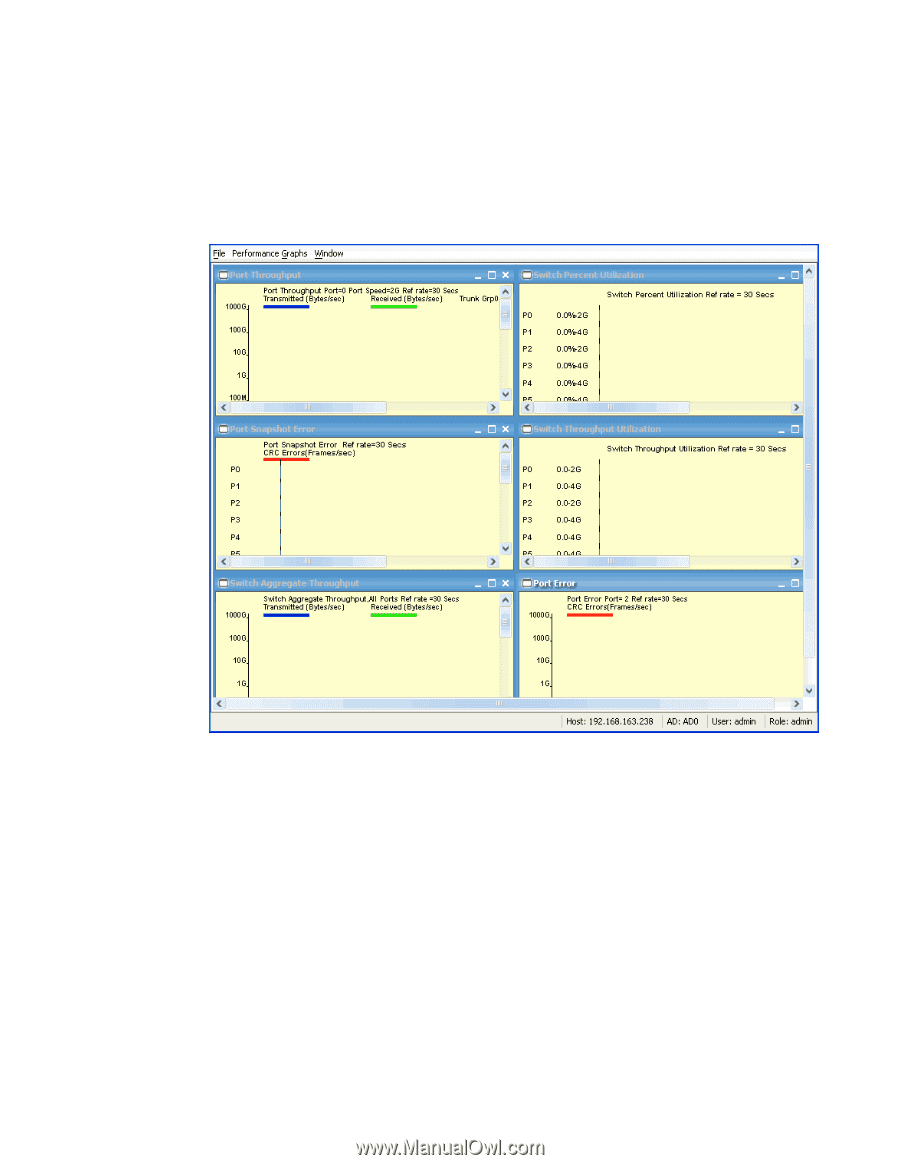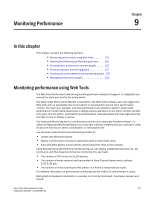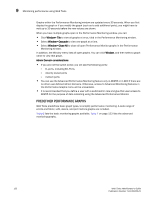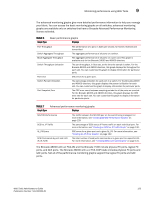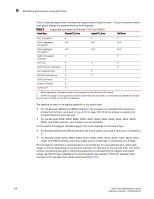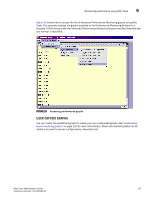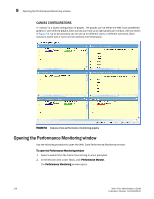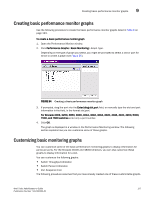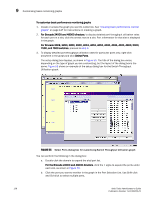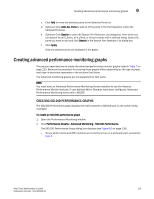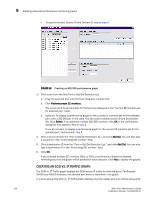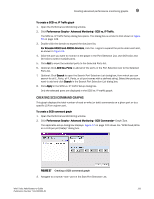HP StorageWorks 2/16V Brocade Web Tools Administrator's Guide - Supporting Fab - Page 148
Canvas configurations, Opening the Performance Monitoring window
 |
View all HP StorageWorks 2/16V manuals
Add to My Manuals
Save this manual to your list of manuals |
Page 148 highlights
9 Opening the Performance Monitoring window CANVAS CONFIGURATIONS A "canvas" is a saved configuration of graphs. The graphs can be either the Web Tools predefined graphs or user-defined graphs. Each canvas can hold up to eight graphs per window, with six shown in Figure 53. Up to 20 canvases can be set up for different users or different scenarios. Each canvas is saved with a name and an optional brief description. FIGURE 53 Canvas of six performance monitoring graphs Opening the Performance Monitoring window Use the following procedure to open the Web Tools Performance Monitoring window. To open the Performance Monitoring window 1. Select a switch from the Fabric Tree and log in when prompted. 2. In the Monitor area under Tasks, click Performance Monitor. The Performance Monitoring window opens. 126 Web Tools Administrator's Guide Publication Number: 53-1000435-01