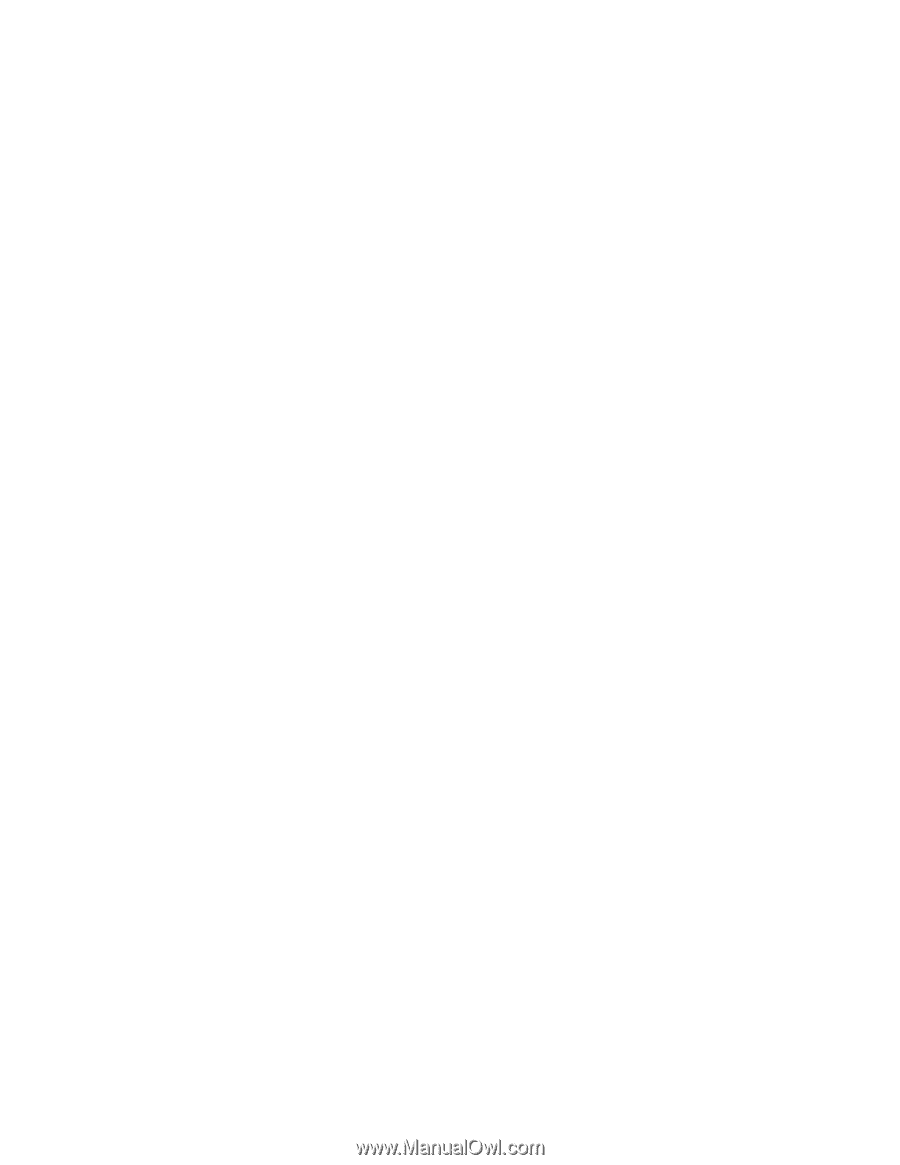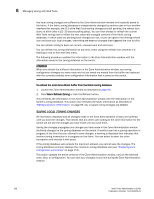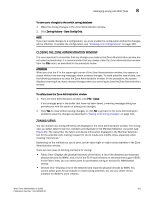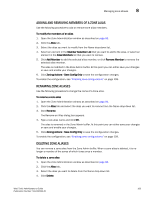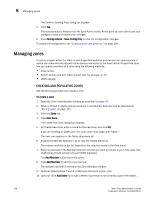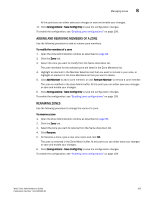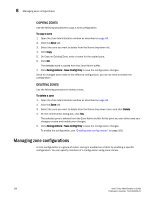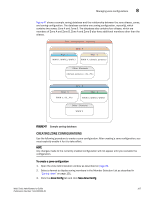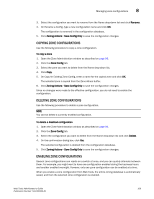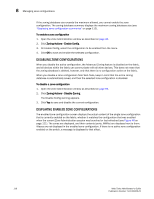HP StorageWorks 2/16V Brocade Web Tools Administrator's Guide - Supporting Fab - Page 127
Adding and removing members of a zone, Renaming zones, Zoning Actions, Save Config Only
 |
View all HP StorageWorks 2/16V manuals
Add to My Manuals
Save this manual to your list of manuals |
Page 127 highlights
Managing zones 8 At this point you can either save your changes or save and enable your changes. 11. Click Zoning Actions> Save Config Only to save the configuration changes. To enable the configuration, see "Enabling zone configurations" on page 109. ADDING AND REMOVING MEMBERS OF A ZONE Use the following procedure to add or remove zone members. To modify the members of a zone 1. Open the Zone Administration window as described on page 96. 2. Click the Zone tab. 3. Select the zone you want to modify from the Name drop-down list. The zone members for the selected zone are listed in the Zone Members list. 4. Highlight an element in the Member Selection List that you want to include in your zone, or highlight an element in the Zone Members list that you want to delete. 5. Click Add Member to add a zone member, or click Remove Member to remove a zone member. The zone is modified in the Zone Admin buffer. At this point you can either save your changes or save and enable your changes. 6. Click Zoning Actions> Save Config Only to save the configuration changes. To enable the configuration, see "Enabling zone configurations" on page 109. RENAMING ZONES Use the following procedure to change the name of a zone. To rename a zone 1. Open the Zone Administration window as described on page 96. 2. Click the Zone tab. 3. Select the zone you want to rename from the Name drop-down list. 4. Click Rename. 5. On Rename a Zone, type a new zone name and click OK. The zone is renamed in the Zone Admin buffer. At this point you can either save your changes or save and enable your changes. 6. Click Zoning Actions> Save Config Only to save the configuration changes. To enable the configuration, see "Enabling zone configurations" on page 109. Web Tools Administrator's Guide 105 Publication Number: 53-1000435-01