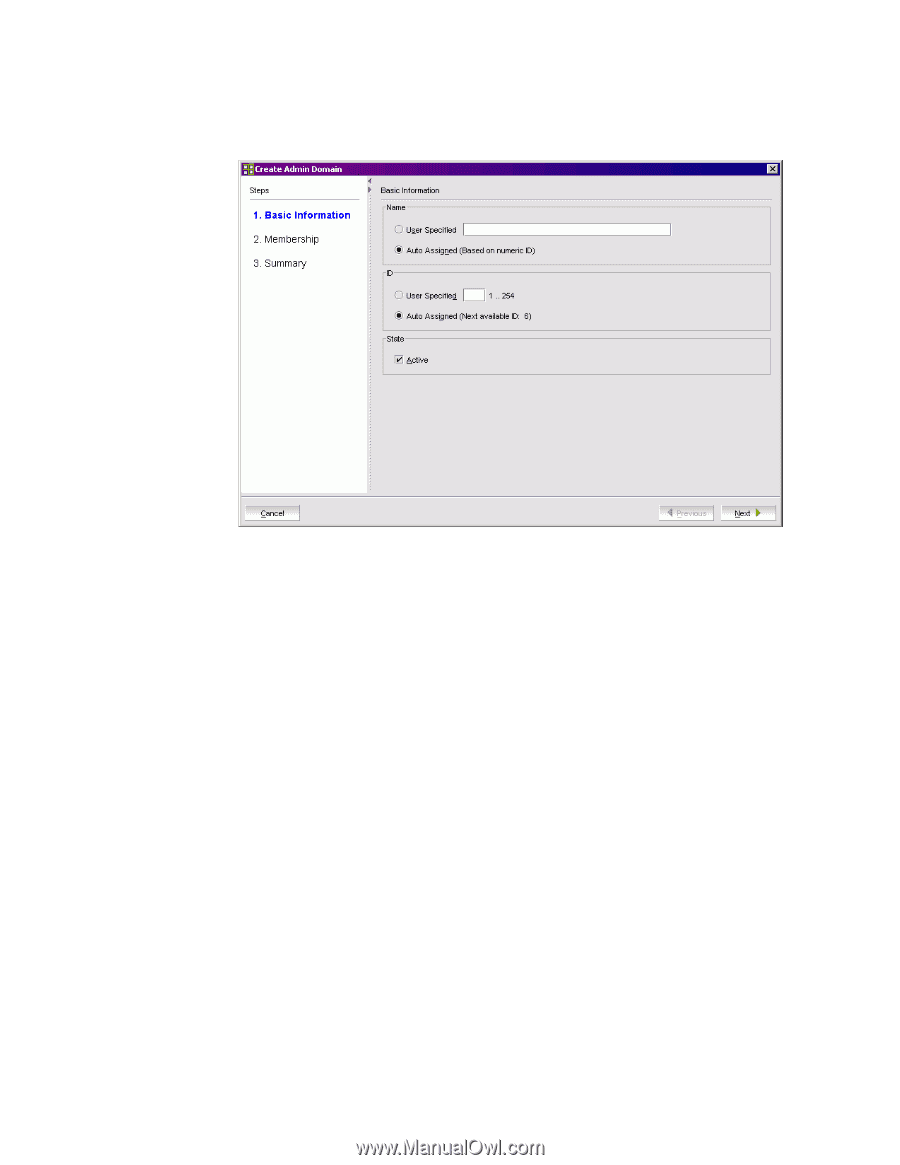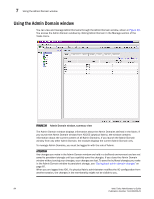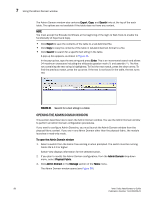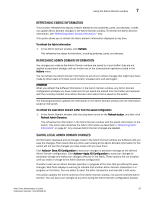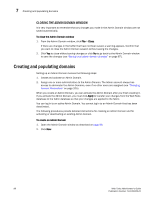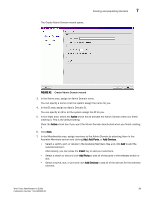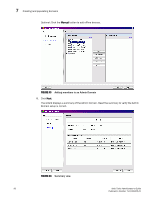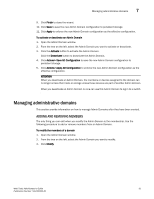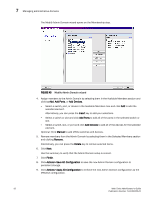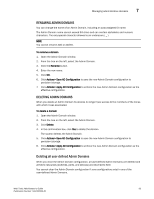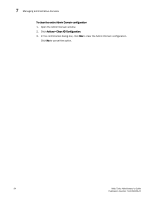HP StorageWorks 2/16V Brocade Web Tools Administrator's Guide - Supporting Fab - Page 111
In the ID area, assign an Admin Domain ID., The Create Admin Domain wizard opens.
 |
View all HP StorageWorks 2/16V manuals
Add to My Manuals
Save this manual to your list of manuals |
Page 111 highlights
Creating and populating domains 7 The Create Admin Domain wizard opens. FIGURE 42 Create Admin Domain wizard 3. In the Name area, assign an Admin Domain name. You can specify a name or let the system assign the name for you. 4. In the ID area, assign an Admin Domain ID. You can specify an ID or let the system assign the ID for you. 5. In the State area. select the Active check box to activate the Admin Domain when you finish creating it. This is the default setting. Clear the Active check box if you want the Admin Domain deactivated when you finish creating it. 6. Click Next. 7. In the Membership area, assign members to the Admin Domain by selecting them in the Available Members section and clicking Add, Add Ports, or Add Devices. - Select a switch, port, or device in the Available Members tree and click Add to add the selected element. Alternatively, you can press the Insert key to add your selections. - Select a switch or slot and click Add Ports to add all of the ports in the selected switch or slot. - Select a switch, slot, or port and click Add Devices to add all of the devices for the selected element. Web Tools Administrator's Guide 89 Publication Number: 53-1000435-01