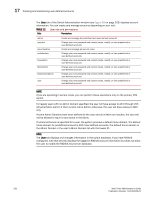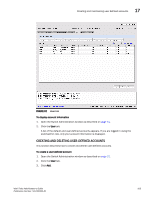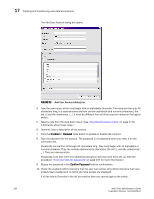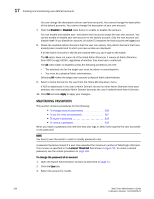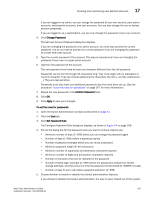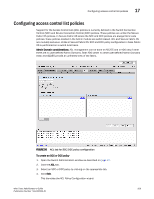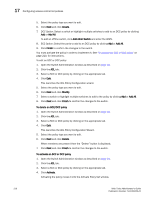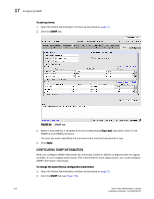HP StorageWorks 2/16V Brocade Web Tools Administrator's Guide - Supporting Fab - Page 229
Change Password, Confirm Password, Apply, To set the rules for passwords, Set Password Rule
 |
View all HP StorageWorks 2/16V manuals
Add to My Manuals
Save this manual to your list of manuals |
Page 229 highlights
Creating and maintaining user-defined accounts 17 If you are logged in as admin, you can change the password of your own account, peer admin accounts, switchadmin accounts, and user accounts. You can also change the root or factory account passwords. If you are logged in as a switchadmin, you can only change the password of your own account. 4. Click Change Password. The Set User Account Password dialog box displays. If you are changing the password of an admin account, you must also provide the current password. You do not need to provide the current password if you are changing the password of a lower-level user account. 5. Type the current password of the account. This step is required only if you are changing the password of your own or a peer admin account. 6. Type the new password of the account. The new password must have at least one character different from the old password. Passwords can be from 8 through 40 characters long. They must begin with an alphabetic or numeric character. They can include alphanumeric characters, the dot (.), and the underscore ( _ ). They are case-sensitive. Passwords must also meet any additional password rules that have been set up. (See the procedure "To set the rules for passwords" on page 207 for more information.) 7. Retype the new password in the Confirm Password field. 8. Click OK. 9. Click Apply to save your changes. To set the rules for passwords 1. Open the Switch Administration window as described on page 31. 2. Click the User tab. 3. Click Set Password Rule. The Configure Password Rule dialog box displays, as shown in Figure 94 on page 208. 4. Fill out the dialog box for the password rules you want to enforce. Options are: - Minimum number of days (0-999) before you can change the password again - Number of days (0-999) before a password expires - Number of password changes before you can reuse a password - Minimum password length (8-40 characters) - Minimum number of uppercase and lowercase characters required - Minimum number of digits and punctuation characters required - Number of characters that can be repeated in the password - Number of failed login attempts (0-999) before the password is locked from further change attempts, and the amount of time the password will be locked (0-99999 minutes) - Number of days to warn user before password expiration (0-999) 5. Choose whether to enable or disable the lockout administration features. If you choose to disable the lockout administration, the user is never locked out of the system. Web Tools Administrator's Guide 207 Publication Number: 53-1000435-01