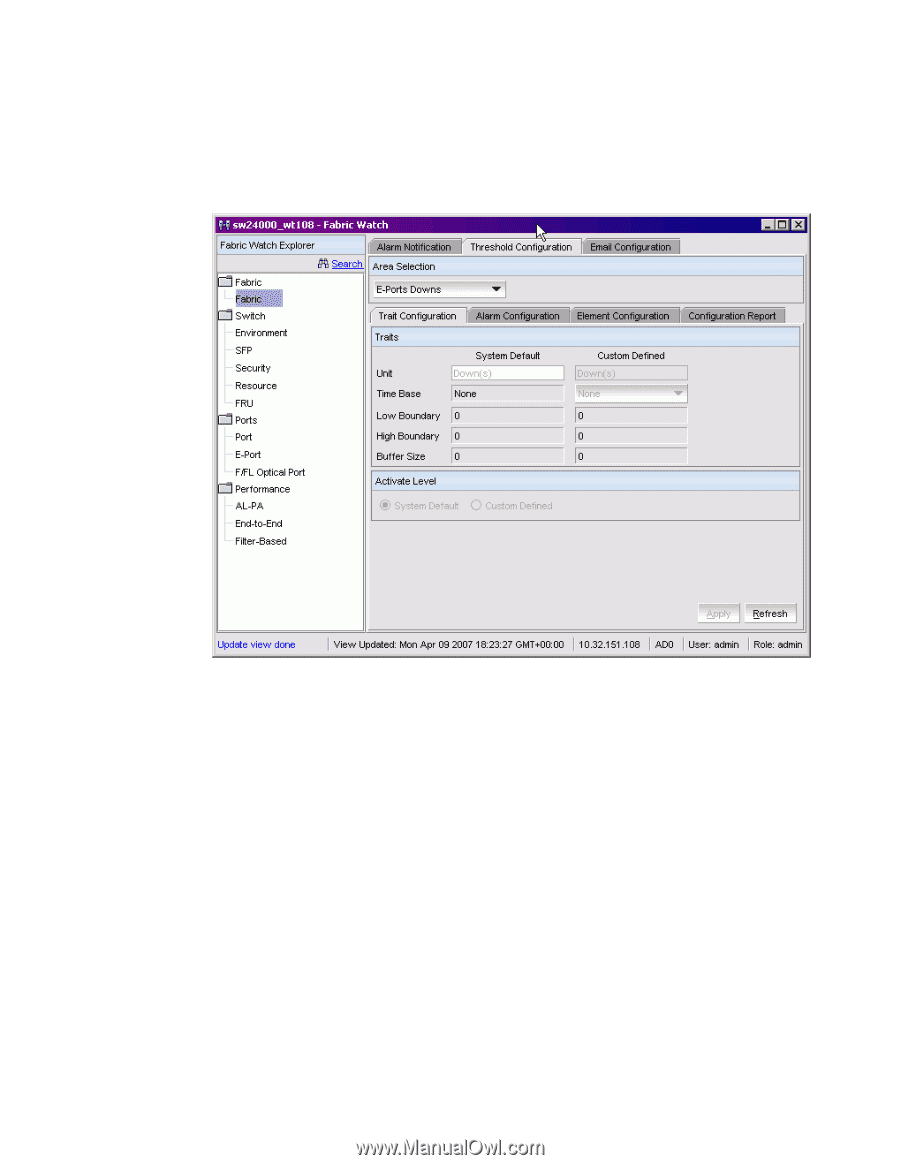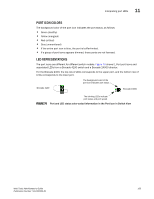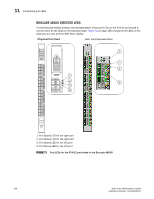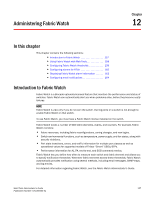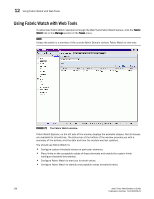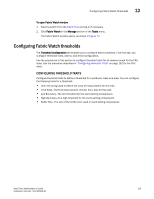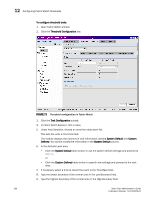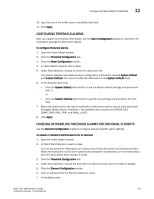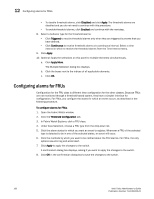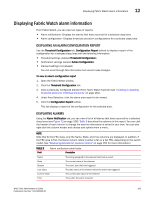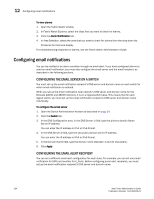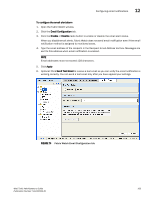HP StorageWorks 2/16V Brocade Web Tools Administrator's Guide - Supporting Fab - Page 182
To con threshold traits, Threshold Configuration, Trait Configuration, System Default, Custom
 |
View all HP StorageWorks 2/16V manuals
Add to My Manuals
Save this manual to your list of manuals |
Page 182 highlights
12 Configuring Fabric Watch thresholds To configure threshold traits 1. Open Fabric Watch window. 2. Click the Threshold Configuration tab. FIGURE 73 Threshold configuration in Fabric Watch 3. Click the Trait Configuration subtab. 4. In Fabric Watch Explorer, click a class. 5. Under Area Selection, choose an area from drop-down list. This sets the units in the Units field. The module displays two columns of trait information, labeled System Default and Custom Defined. You cannot modify the information in the System Default column. 6. In the Activate Level area: - Click the System Default radio button to use the system default settings and proceed to step 11. or - Click the Custom Defined radio button to specify new settings and proceed to the next step. 7. If necessary, select a time to record the event in the Time Base field. 8. Type the lowest boundary of the normal zone in the Low Boundary field. 9. Type the highest boundary of the normal zone in the High Boundary field. 160 Web Tools Administrator's Guide Publication Number: 53-1000435-01