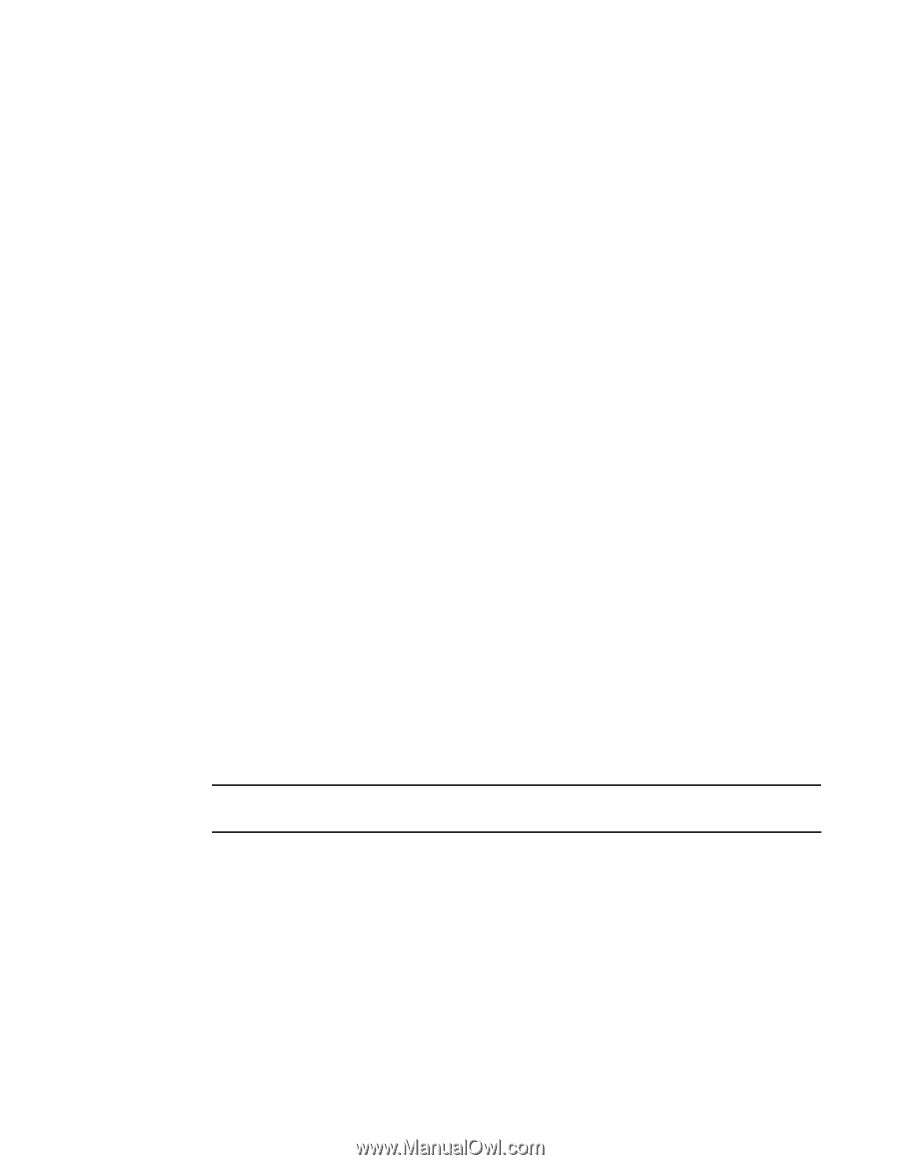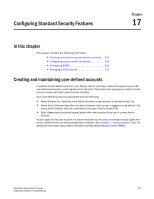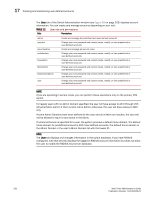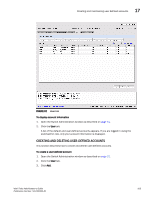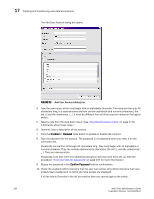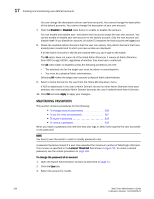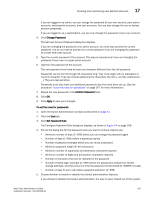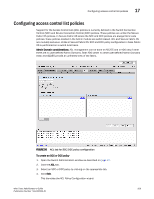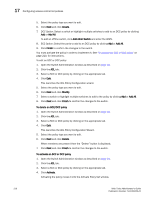HP StorageWorks 2/16V Brocade Web Tools Administrator's Guide - Supporting Fab - Page 228
Maintaining Passwords, to apply your changes.
 |
View all HP StorageWorks 2/16V manuals
Add to My Manuals
Save this manual to your list of manuals |
Page 228 highlights
17 Creating and maintaining user-defined accounts You can change the description only on user-level accounts. You cannot change the description of the default accounts. You cannot change the description of your own account. 7. Click the Enabled or Disabled radio button to enable or disable the account. You can enable and disable user- and admin-level accounts except for your own account. You cannot enable or disable your own account or the factory account. Only the root account can disable itself. If you disable an account, all active CLI sessions for that account are logged out. 8. Check the available Admin Domains that the user can access. Only Admin Domains that have already been created and to which you have access are displayed. If all the Admin Domains in the list are inactive then you can't login to the switch. The All option does not mean all of the listed Admin Domains; it means all Admin Domains from AD0 through AD255, regardless of whether they have been created yet. The All radio button is disabled unless the following conditions are met: - The selected role for the target user must be admin or securityadmin. - You must be a physical fabric administrator. Selecting All makes the target user account a physical fabric administrator. 9. Select a home domain for the user from the Home AD drop-down menu. If AD0 is deselected in the user's Admin Domain list and no other Admin Domains have been selected, the next available Admin Domain becomes the user's default home Admin Domain. 10. Click OK and click Apply to apply your changes. MAINTAINING PASSWORDS This section contains procedures for the following: • To change account parameters 205 • To set the rules for passwords 207 • To expire a password 208 • To unlock a password 208 When you expire a password, the next time that user logs in, Web Tools requires the user to provide a new password. NOTE You have to own the switch in order to modify password rules. A password becomes locked if a user has exceeded the maximum number of failed login attempts. This number is specified in the Lockout Threshold field shown in Figure 94. To unlock a locked password, see the unlock procedure on page 208. To change the password of an account 1. Open the Switch Administration window as described on page 31. 2. Click the User tab. 3. Select the account to modify. 206 Web Tools Administrator's Guide Publication Number: 53-1000435-01