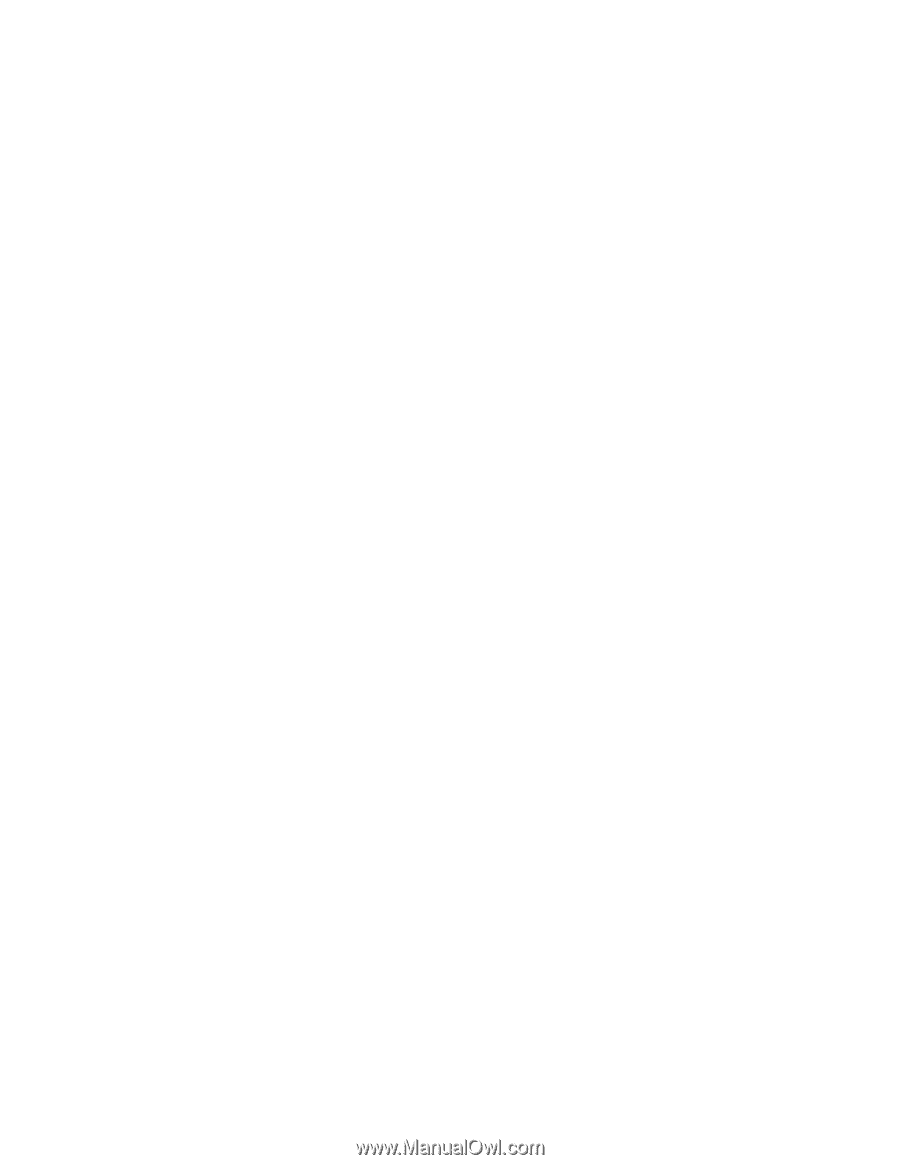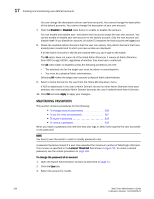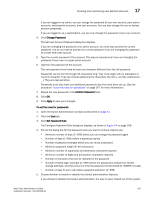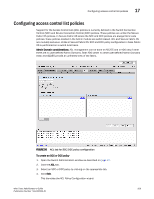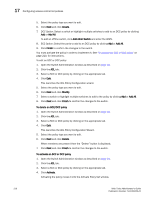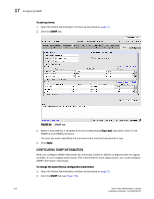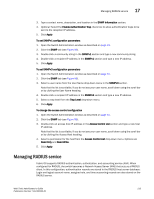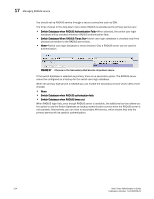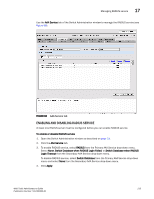HP StorageWorks 2/16V Brocade Web Tools Administrator's Guide - Supporting Fab - Page 232
Create, Add All, Add other Switch, Finish, Modify., To delete an SCC/DCC policy, Delete
 |
View all HP StorageWorks 2/16V manuals
Add to My Manuals
Save this manual to your list of manuals |
Page 232 highlights
17 Configuring access control list policies 5. Select the policy type you want to edit. 6. Click Next and click Create. 7. DCC Option: Select a switch or highlight multiple switches to add to an DCC policy by clicking Add or Add All. To add an offline switch, click Add other Switch and enter the WWN. 8. SCC Option: Select the ports to add to an DCC policy by clicking Add or Add All. 9. Click Finish to confirm the changes to the switch. You must activate the policy in order to implement it. See "To activate an SCC or DCC policy" on page 210, for instructions. To edit an SCC or DCC policy 1. Open the Switch Administration window as described on page 31. 2. Click the ACL tab. 3. Select a SCC or DCC policy by clicking on the appropriate tab. 4. Click Edit. This launches the ACL Policy Configuration wizard. 5. Select the policy type you want to edit. 6. Click Next and click Modify. 7. Select a switch or highlight multiple switches to add to the policy by clicking Add or Add All. 8. Click Next and click Finish to confirm the changes to the switch. To delete an SCC/DCC policy 1. Open the Switch Administration window as described on page 31. 2. Click the ACL tab. 3. Select a SCC or DCC policy by clicking on the appropriate tab. 4. Click Edit. This launches the ACL Policy Configuration Wizard. 5. Select the policy type you want to edit. 6. Click Next and click Delete. When members are present then the "Delete" button is displayed. 7. Click Next and click Finish to confirm the changes to the switch. To activate an SCC or DCC policy 1. Open the Switch Administration window as described on page 31. 2. Click the ACL tab. 3. Select a SCC or DCC policy by clicking on the appropriate tab. 4. Click Activate. Activating the policy moves it into the Activate Policy Set window. 210 Web Tools Administrator's Guide Publication Number: 53-1000435-01