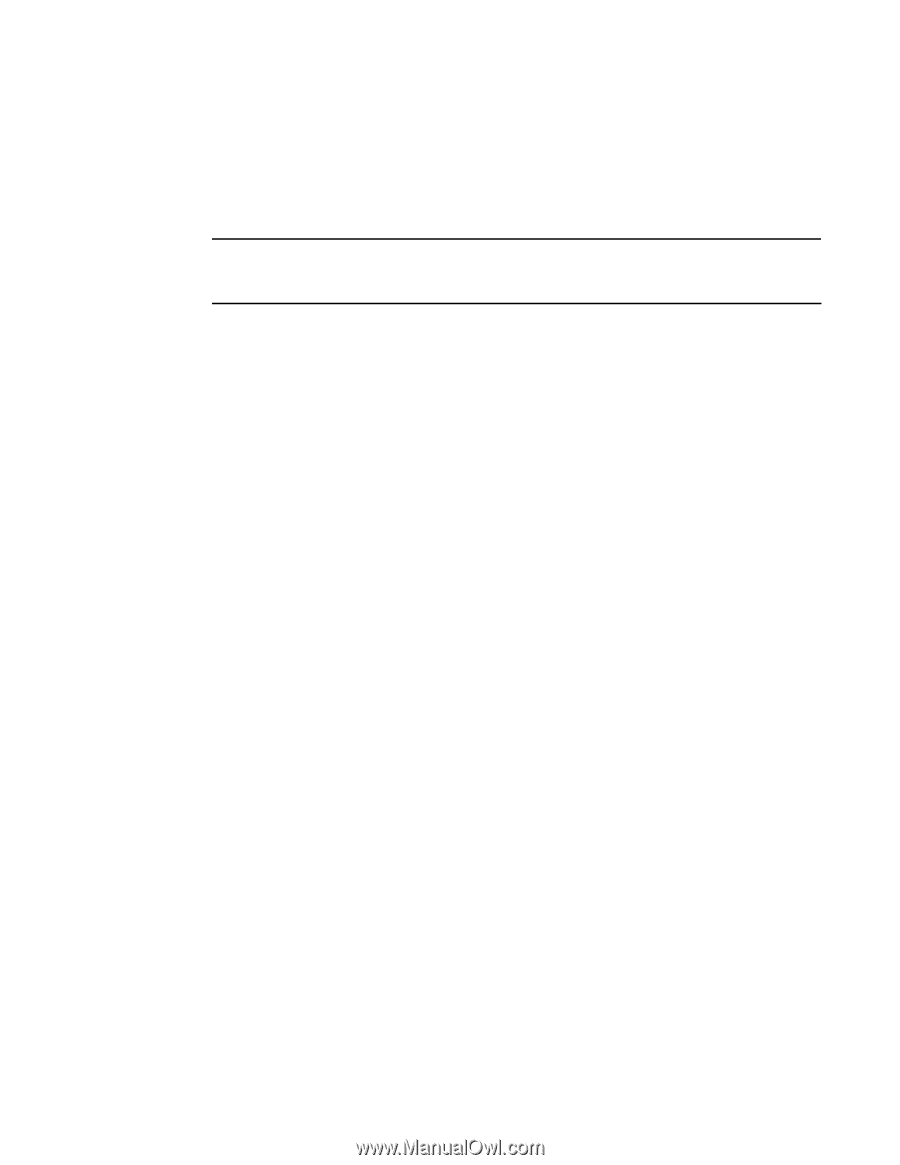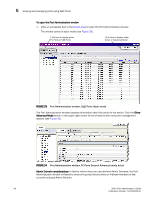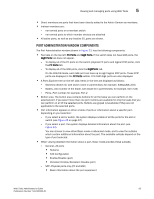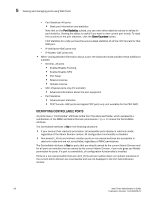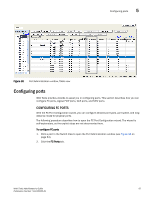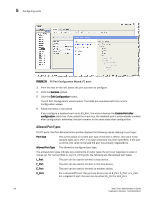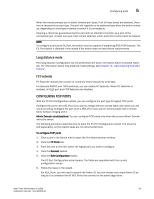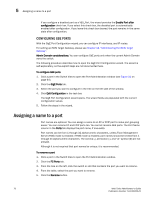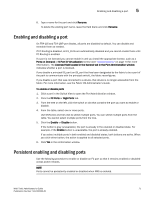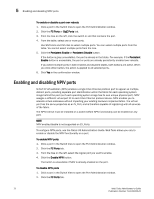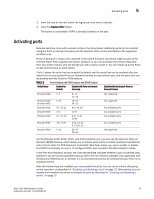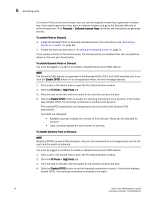HP StorageWorks 2/16V Brocade Web Tools Administrator's Guide - Supporting Fab - Page 91
Configuring FCIP ports, For Brocade 48000 and 7500 switches
 |
View all HP StorageWorks 2/16V manuals
Add to My Manuals
Save this manual to your list of manuals |
Page 91 highlights
Configuring ports 5 When the wizard prompts you to select allowed port types, if all of these boxes are selected, there are no constraints on port type. The port will negotiate to its preferred type when the switch comes up, depending on what type of device or switch it is connected to. Clearing a check box guarantees that the port will not attempt to function as a port of the unchecked type. At least one type must remain selected. L-Port and F-Port cannot both be cleared. NOTE To configure a port as an EX_Port, the switch must be capable of supporting FCR/FCIP features. The EX_Port option is disabled in the wizard if the switch does not meet these requirements. Long distance mode Port long distance configuration can be performed here and in the Switch Admin Extended Fabric tab. For information about long distance mode settings, see Chapter 13, "Administering Extended Fabrics". FC Fastwrite FC Fastwrite reduces the number of round-trip times required to write data. For Brocade 48000 and 7500 switches, you can enable FC Fastwrite. When FC Fastwrite is enabled, all GigE port and FCIP features are disabled. CONFIGURING FCIP PORTS With the FC Port Configuration wizard, you can configure the port type for logical FCIP ports. Configure the port to be a VE_Port if you want to merge with the remote fabric with which you are communicating. Configure the port to be a VEX_Port if you want to communicate with a remote fabric without merging with it. Admin Domain considerations: You can configure FCIP ports only when the current Admin Domain owns the switch. The following procedure describes how to open the FC Port Configuration wizard. The wizard is self-explanatory, so the explicit steps are not documented here. To configure FCIP ports 1. Click a port in the Switch View to open the Port Administration window. 2. Click the FC Ports tab. 3. From the tree on the left, select the logical port you want to configure. 4. Click the General subtab. 5. Click the Edit Configuration button. The FC Port Configuration wizard opens. The fields are populated with the current configuration values. 6. Follow the steps in the wizard. For VEX_Ports, you will need to specify the Fabric ID. You can choose any unique fabric ID as long as it is consistent for all VEX_Ports that connect to the same edge fabric. Web Tools Administrator's Guide 69 Publication Number: 53-1000435-01