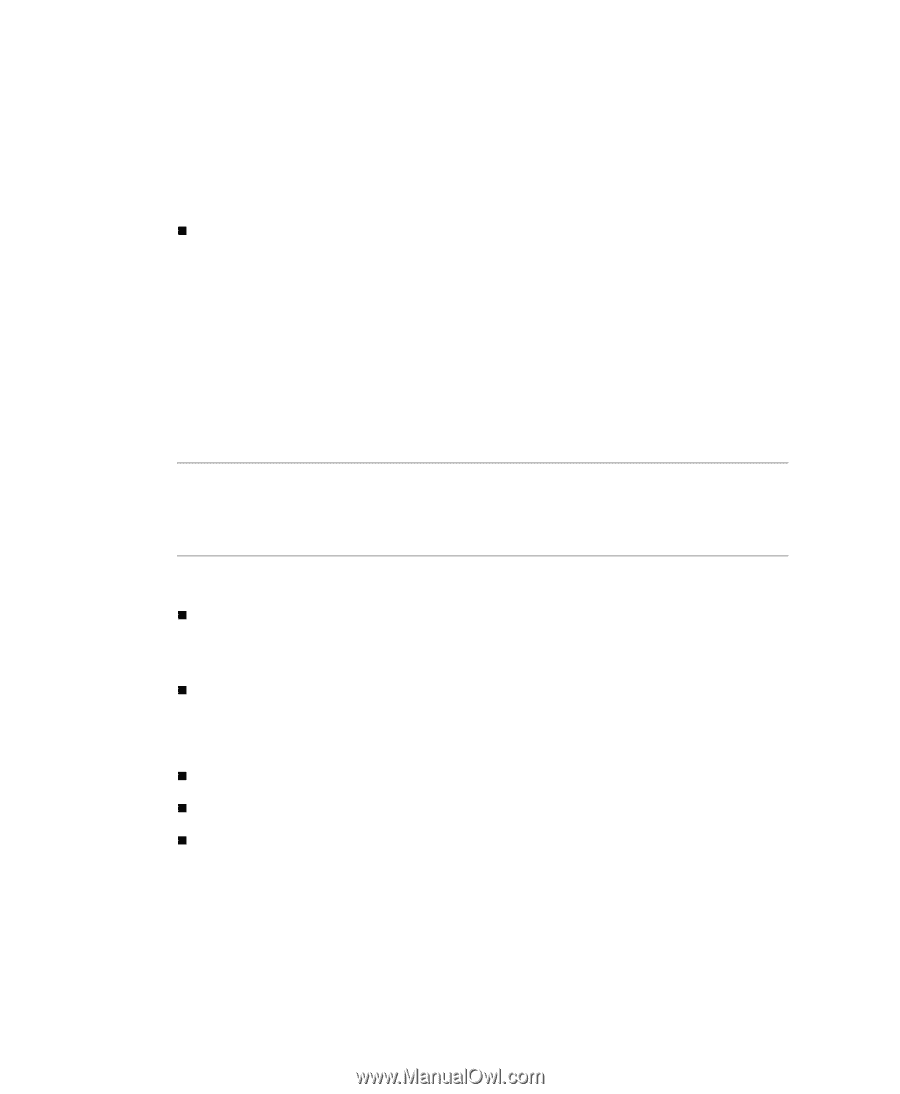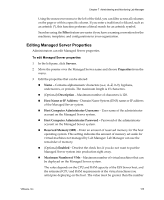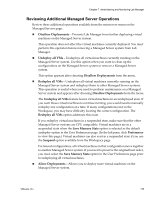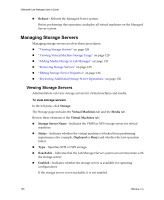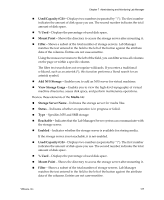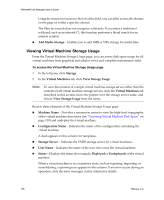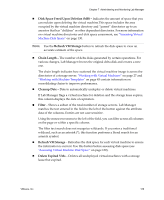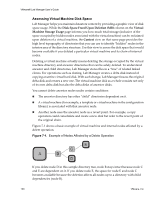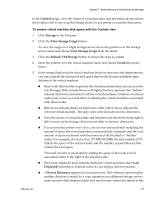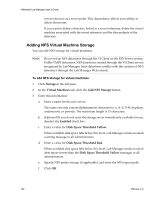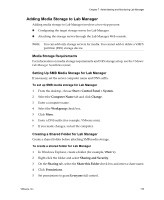VMware VLM3-ENG-CP User Guide - Page 128
Viewing Virtual Machine Storage Usage, To access the Virtual Machine Storage Usage
 |
View all VMware VLM3-ENG-CP manuals
Add to My Manuals
Save this manual to your list of manuals |
Page 128 highlights
VMware® Lab Manager User's Guide Using the mouseover menu to the left of the field, you can filter across all columns on the page or within a specific column. The filter text search does not recognize wildcards. If you enter a traditional wildcard, such as an asterisk (*), this function performs a literal search for an asterisk symbol. „ Add Media Storage - Enables you to add SMB or NFS storage for media files. Viewing Virtual Machine Storage Usage From the Virtual Machine Storage Usage page, you can assess disk space usage for all virtual machines from graphical and tabular views and complete maintenance tasks. To access the Virtual Machine Storage Usage page 1 In the left pane, click Storage. 2 In the Virtual Machines tab, click View Storage Usage. NOTE To view the contents of a single virtual machine storage server rather than the contents of all virtual machine storage servers, click the Virtual Machines tab described in this section, move the pointer over the storage server name, and choose View Storage Usage from the menu. Review these elements of the Virtual Machine Storage Usage page: „ Machine Name - Provides a mouseover menu to view the high‐level topography of the virtual machine directories (see "Assessing Virtual Machine Disk Space" on page 130) and undeploy the virtual machine. „ Configuration Name - Indicates the name of the configuration containing the virtual machine. A dash appears in this column for templates. „ Storage Server - Indicates the VMFS storage server for virtual machines. „ User Name - Indicates the name of the user who owns the virtual machine. „ Status - Displays the status (for example, Deployed or Undeployed) of the virtual machine. When a virtual machine is in a transitory state, such as exporting, importing, or consolidating, a spinning icon appears in this column. If an error occurs during an operation, click the error messages in this column for details. 128 VMware, Inc.