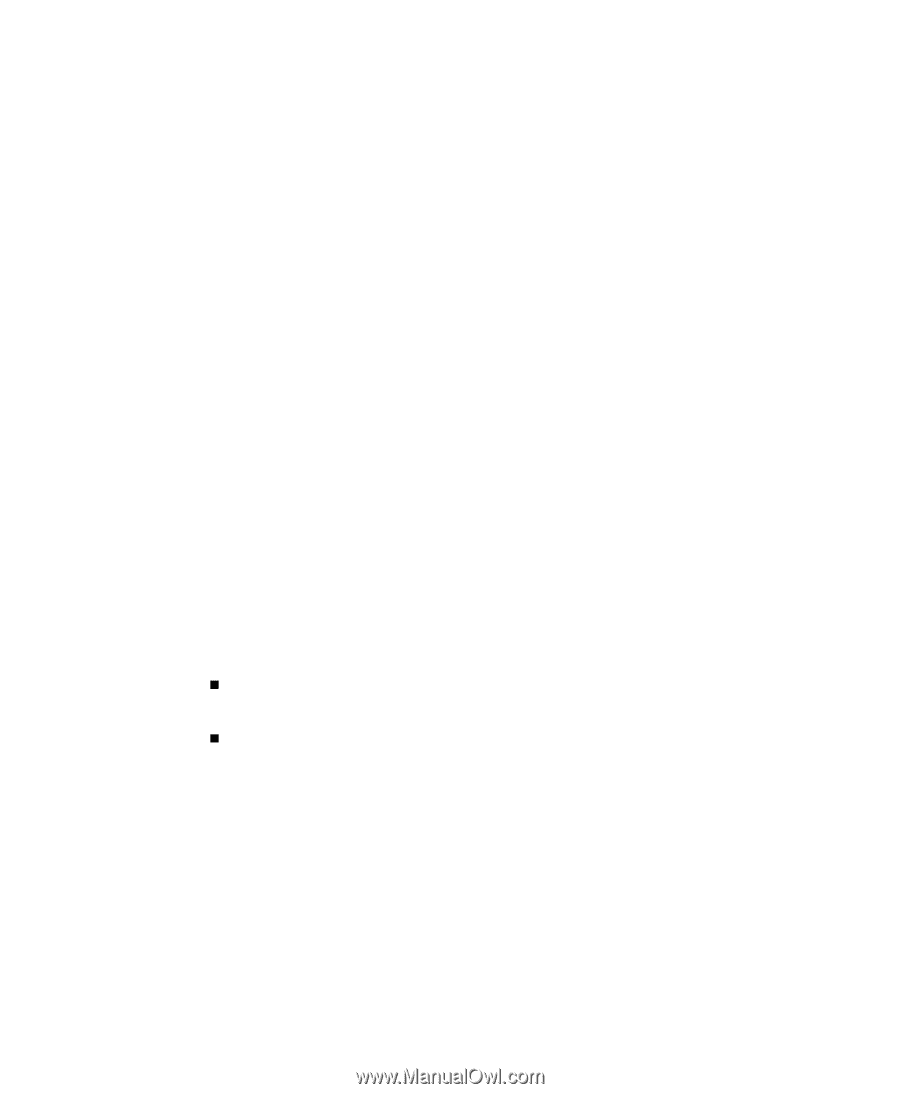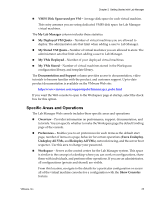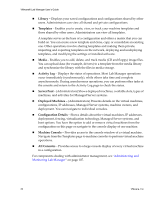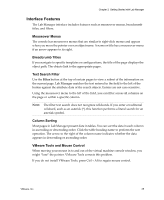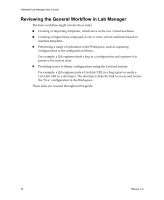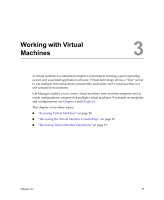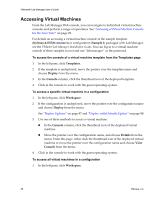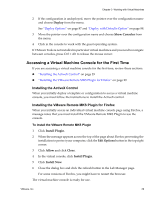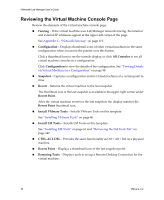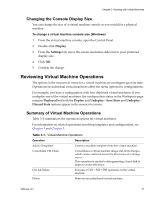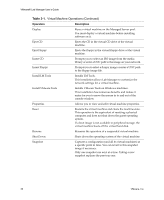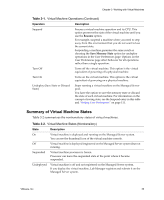VMware VLM3-ENG-CP User Guide - Page 28
Accessing Virtual Machines, ttylinux, ESX3<owner>, Sample 1, Templates, Deploy, Console
 |
View all VMware VLM3-ENG-CP manuals
Add to My Manuals
Save this manual to your list of manuals |
Page 28 highlights
VMware® Lab Manager User's Guide Accessing Virtual Machines From the Lab Manager Web console, you can navigate to individual virtual machine consoles and perform a range of operations. See "Accessing a Virtual Machine Console for the First Time" on page 29. For details on accessing a virtual machine console of the sample template (ttylinux‐4‐ESX3()) or configuration (Sample 1) packaged with Lab Manager, see the VMware Lab Manager Installation Guide. You can log in to a virtual machine console of these samples as root and use "lab manager" as the password. To access the console of a virtual machine template from the Templates page 1 In the left pane, click Templates. 2 If the template is undeployed, move the pointer over the template name and choose Deploy from the menu. 3 In the Console column, click the thumbnail icon of the deployed template. 4 Click in the console to work with the guest operating system. To access a specific virtual machine in a configuration 1 In the left pane, click Workspace. 2 If the configuration is undeployed, move the pointer over the configuration name and choose Deploy from the menu. See "Deploy Options" on page 87 and "Deploy with Defaults Option" on page 88. 3 Use one of these methods to access a virtual machine: „ In the Console column, click the thumbnail icon of the deployed virtual machine. „ Move the pointer over the configuration name, and choose Details from the menu. From this page, either click the thumbnail icon of the deployed virtual machine or move the pointer over the configuration name and choose View Console from the menu. 4 Click in the console to work with the guest operating system. To access all virtual machines in a configuration 1 In the left pane, click Workspace. 28 VMware, Inc.