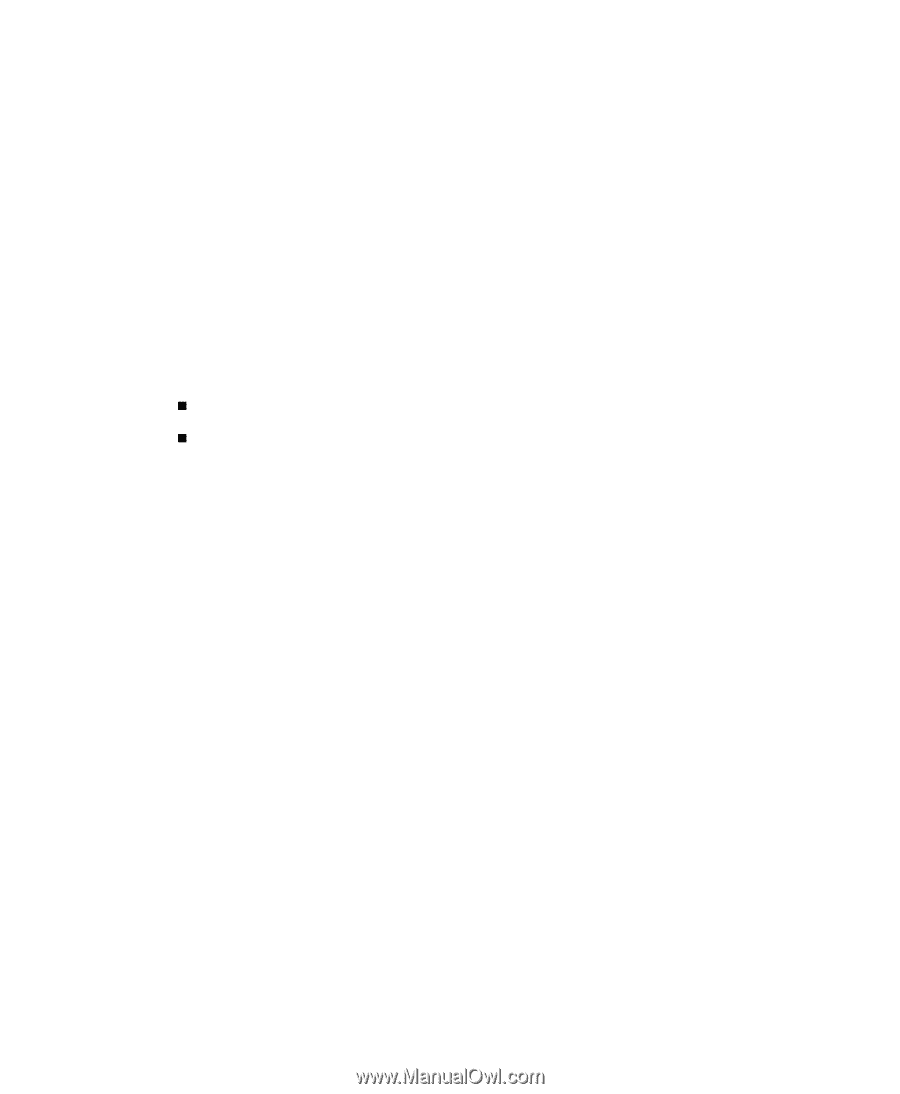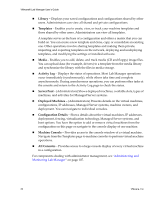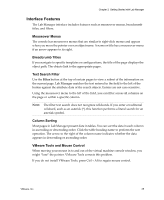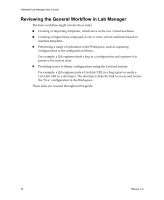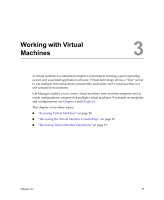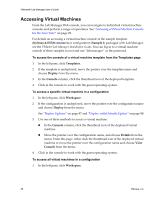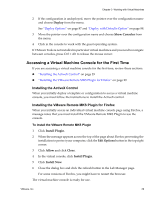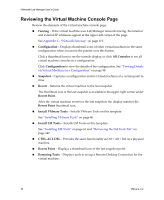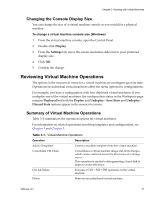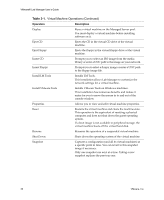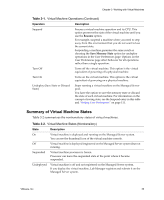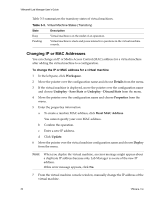VMware VLM3-ENG-CP User Guide - Page 29
Accessing a Virtual Machine Console for the First Time, Installing the ActiveX Control
 |
View all VMware VLM3-ENG-CP manuals
Add to My Manuals
Save this manual to your list of manuals |
Page 29 highlights
Chapter 3 Working with Virtual Machines 2 If the configuration is undeployed, move the pointer over the configuration name and choose Deploy from the menu. See "Deploy Options" on page 87 and "Deploy with Defaults Option" on page 88. 3 Move the pointer over the configuration name and choose Show Consoles from the menu. 4 Click in the console to work with the guest operating system. If VMware Tools is not installed in particular virtual machines and you need to navigate between consoles, press Ctrl + Alt to release the mouse cursor. Accessing a Virtual Machine Console for the First Time If you are accessing a virtual machine console for the first time, review these sections: „ "Installing the ActiveX Control" on page 29 „ "Installing the VMware Remote MKS Plugin for Firefox" on page 29 Installing the ActiveX Control When you initially deploy a template or configuration to access a virtual machine console, you must follow the instructions to install the ActiveX control. Installing the VMware Remote MKS Plugin for Firefox When you initially access an individual virtual machine console page using Firefox, a message notes that you must install the VMware Remote MKS Plugin to use the console. To install the VMware Remote MKS Plugin 1 Click Install Plugin. 2 When the message appears across the top of the page about Firefox preventing the installation to protect your computer, click the Edit Options button in the top right corner. 3 Click Allow and click Close. 4 In the virtual console, click Install Plugin. 5 Click Install Now. 6 Close the dialog box and click the refresh button in the Lab Manager page. For some versions of Firefox, you might have to restart the browser. The virtual machine console is ready for use. VMware, Inc. 29