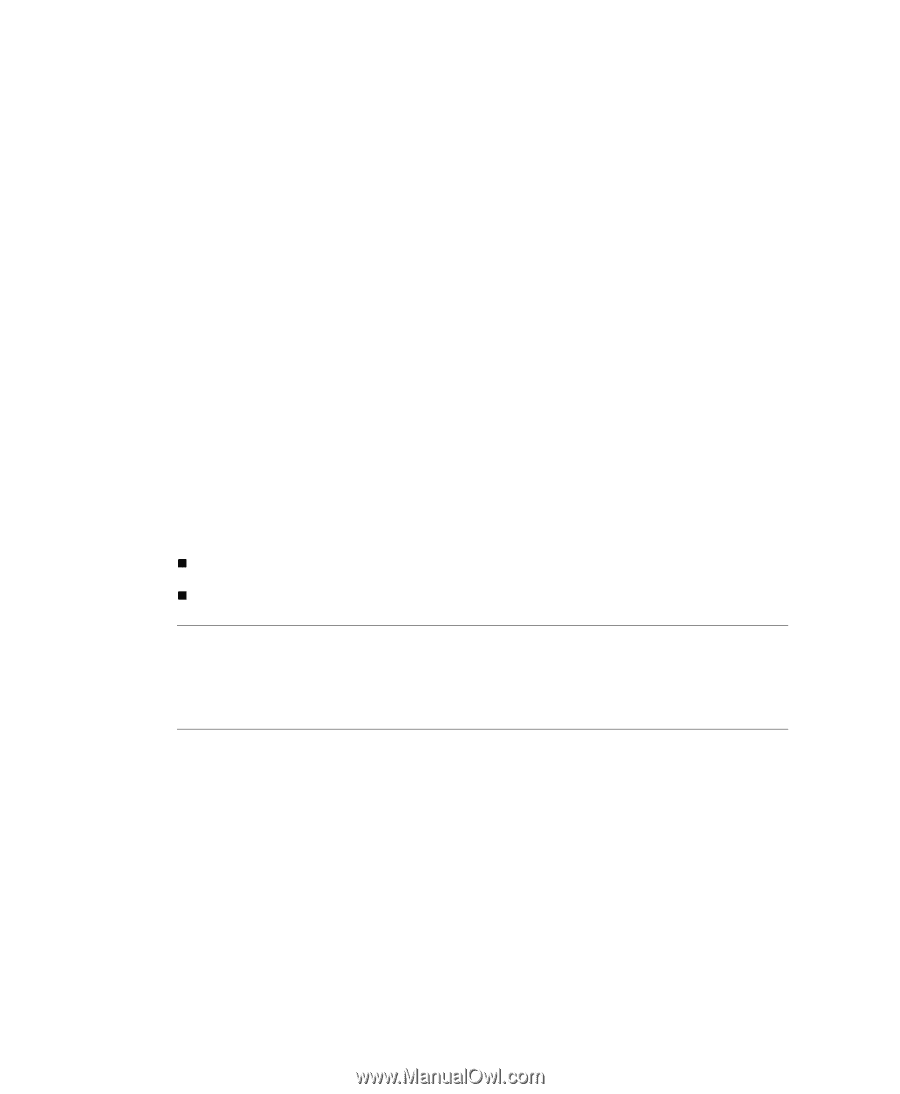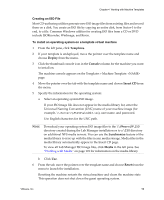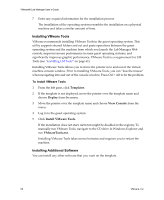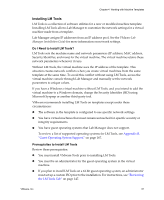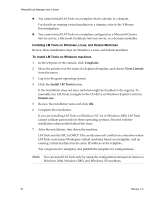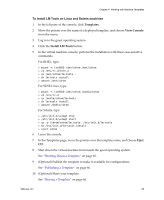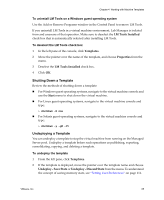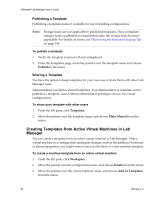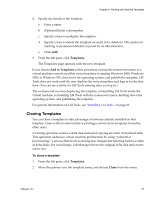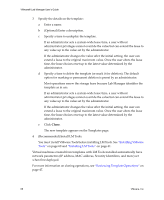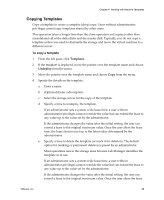VMware VLM3-ENG-CP User Guide - Page 64
Modifying a Machine Template After Installing LM Tools
 |
View all VMware VLM3-ENG-CP manuals
Add to My Manuals
Save this manual to your list of manuals |
Page 64 highlights
VMware® Lab Manager User's Guide Addressing a Failed Attempt at Installing LM Tools If the installation of LM Tools fails, Lab Manager may remain unaware of the failure and assume LM Tools is available. Lab Manager removes the Install LM Tools button from the virtual machine console page after it assumes an installation has already taken place. If you try to install LM Tools after a failed attempt, you can still complete this operation through the mouseover menu on the virtual machine console page. To install LM Tools after a failed attempt 1 In the left pane of the console, click Templates. 2 Move the pointer over the name of a deployed template, and choose View Console from the menu. 3 Though the Install LM Tools button is no longer available after the first installation attempt, you can instead move the pointer on the tabbed folder and choose Install LM Tools from the mouseover menu. Modifying a Machine Template After Installing LM Tools Modifications to a template may affect LM Tools. If you make changes, review these restrictions: „ Do not add the template to a domain. „ If you change the password, you need to uninstall and reinstall LM Tools. NOTE If you start a Linux template that already has LM Tools installed, this error might occur: Starting lm-tools: Key KEYNUM not found. You can ignore the error and proceed to use the template. Uninstalling LM Tools If you need to uninstall LM Tools, refer to these instructions. To uninstall LM Tools on a Linux or Solaris guest operating system 1 Log in as root. 2 Uninstall LM Tools: # sh /etc/init.d/lm-tools uninstall # rm -rf /etc/init.d/lm-tools 64 VMware, Inc.