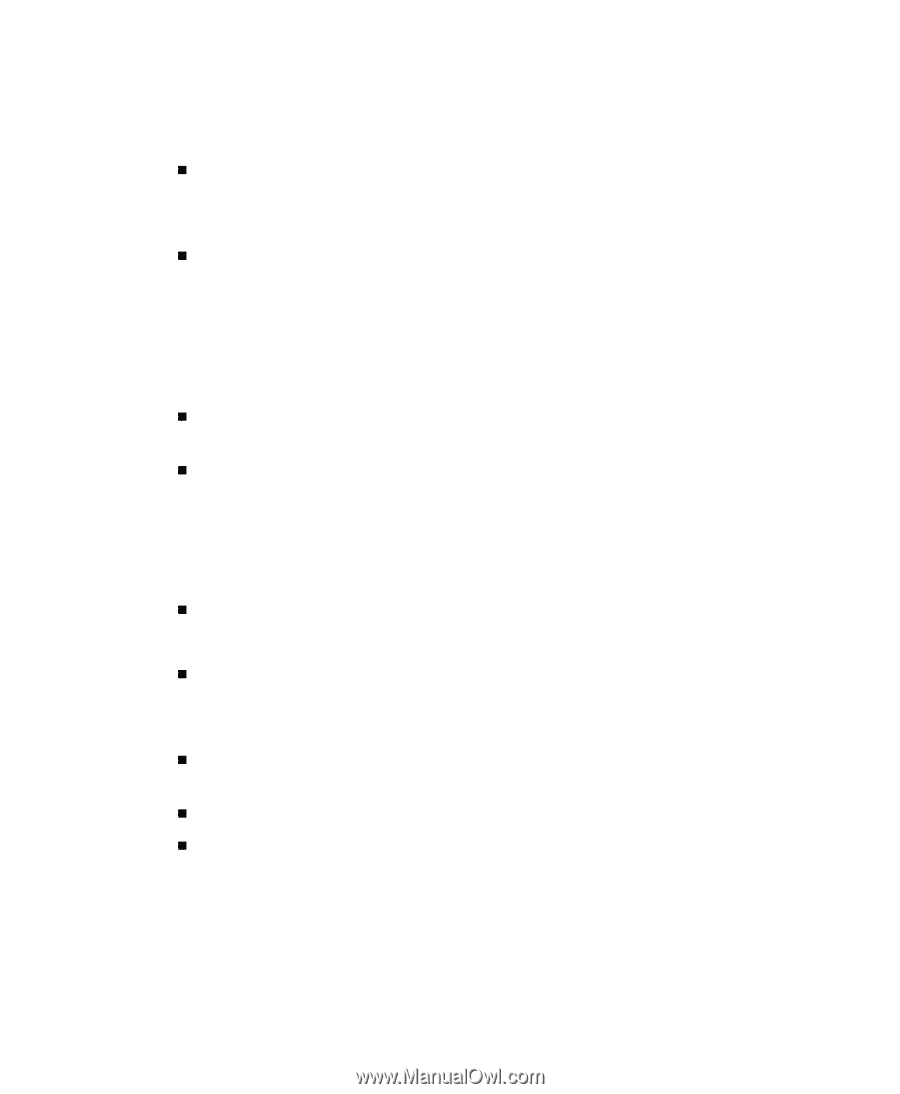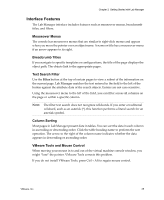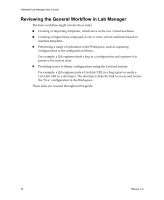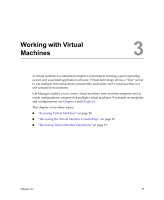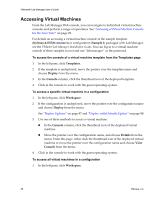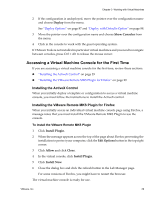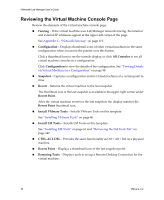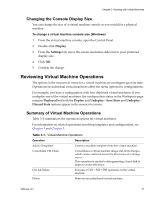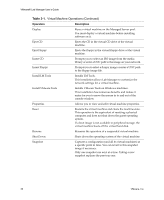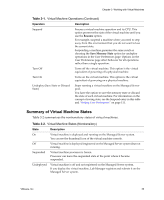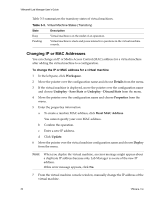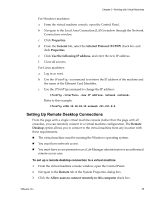VMware VLM3-ENG-CP User Guide - Page 30
Reviewing the Virtual Machine Console Fencing, Configuration, All Consoles, Snapshot, Revert
 |
View all VMware VLM3-ENG-CP manuals
Add to My Manuals
Save this manual to your list of manuals |
Page 30 highlights
VMware® Lab Manager User's Guide Reviewing the Virtual Machine Console Page Review the elements of the virtual machine console page: „ Fencing - If the virtual machine uses Lab Manager network fencing, the internal and external IP addresses appear at the upper‐left corner of the page. See Appendix C, "Network Fencing," on page 171. „ Configuration - Displays thumbnail icons of other virtual machines in the same configuration when you move the pointer over this button. Click a thumbnail icon to see the console display, or click All Consoles to see all virtual machine consoles in a configuration. Click Configuration to view the details of the configuration. See "Viewing Details on Virtual Machines in a Configuration" on page 98. „ Snapshot - Captures a configuration and its virtual machines at a certain point in time. „ Revert - Returns the virtual machine to the last snapshot. The thumbnail icon of the last snapshot is available in the upper‐right corner under Revert Point. After the virtual machine reverts to the last snapshot, the display matches the Revert Point thumbnail icon. „ Install VMware Tools - Installs VMware Tools on this template. See "Installing VMware Tools" on page 60. „ Install LM Tools - Installs LM Tools on this template. See "Installing LM Tools" on page 61 and "Reviewing the LM Tools Tab" on page 147. „ CTRL‐ALT‐DEL - Provides the same functionality as Ctrl + Alt + Del on a physical machine. „ Revert Point - Displays a thumbnail icon of the last snapshot point. „ Remoting Tools - Displays tools to set up a Remote Desktop Connection for the virtual machine. 30 VMware, Inc.