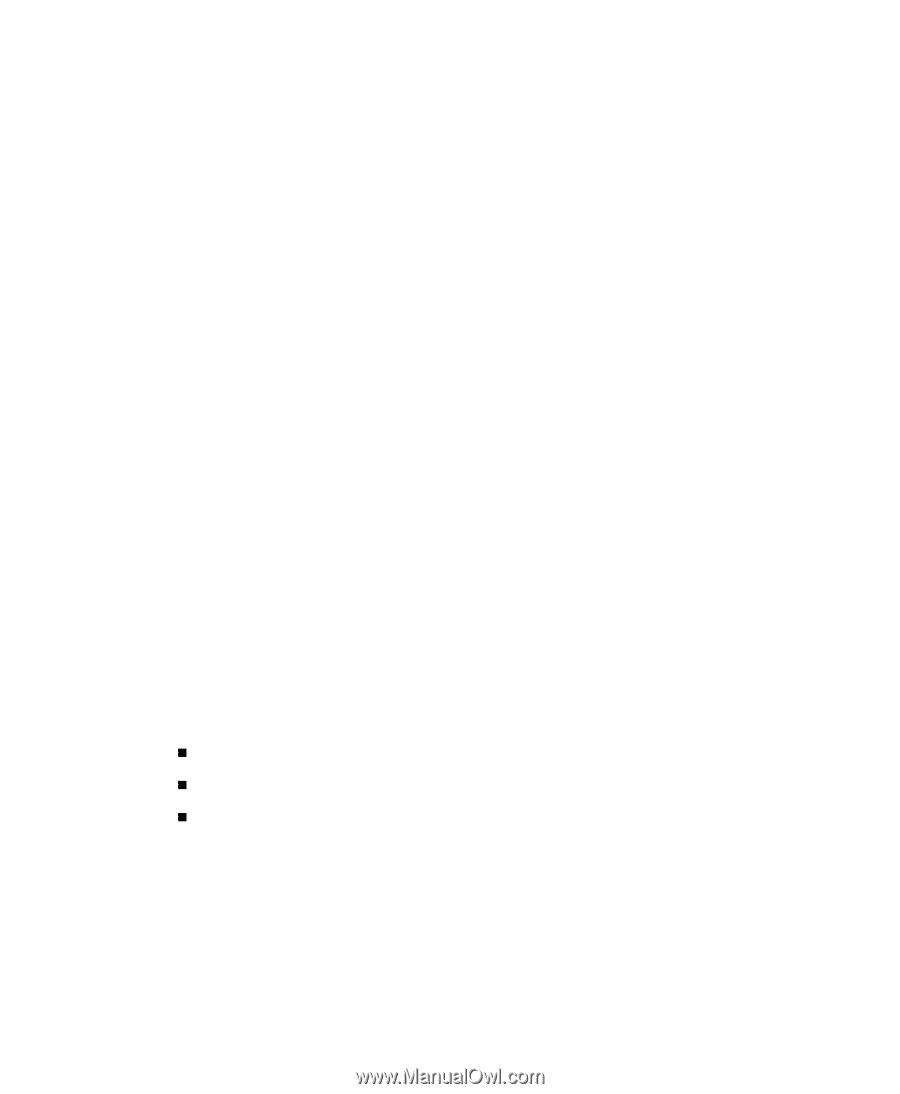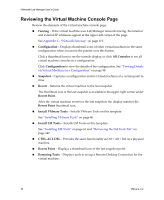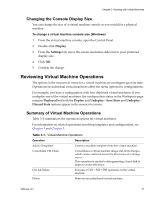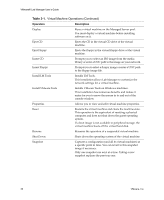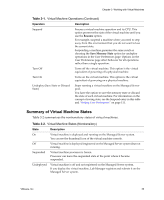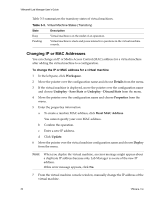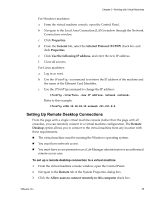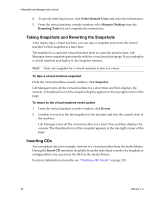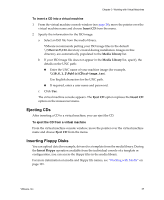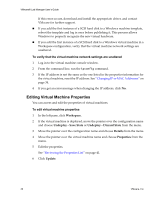VMware VLM3-ENG-CP User Guide - Page 35
Setting Up Remote Desktop Connections
 |
View all VMware VLM3-ENG-CP manuals
Add to My Manuals
Save this manual to your list of manuals |
Page 35 highlights
Chapter 3 Working with Virtual Machines For Windows machines: a From the virtual machine console, open the Control Panel. b Navigate to the Local Area Connection (LAN) window through the Network Connections window. c Click Properties. d From the General tab, select the Internet Protocol (TCP/IP) check box and click Properties. e Click Use the following IP address, and enter the new IP address. f Close all screens. For Linux machines: a Log in as root. b Use the ifconfig -a command to retrieve the IP address of the machine and the name of the Ethernet Card Identifier. c Use the ifconfig command to change the IP address: ifconfig netmask Refer to this example: ifconfig eth0 10.10.10.10 netmask 255.255.0.0 Setting Up Remote Desktop Connections From the page with a single virtual machine console (rather than the page with all consoles), you can remotely connect to a virtual machine configuration. The Remote Desktop option allows you to connect to the virtual machine from any location with these requirements: „ The virtual machine must be running the Windows operating system. „ You must have network access. „ You must have access permission as a Lab Manager administrator or an authorized remote‐access user. To set up a remote desktop connection to a virtual machine 1 From the virtual machine console window, open the Control Panel. 2 Navigate to the Remote tab of the System Properties dialog box. 3 Click the Allow users to connect remotely to this computer check box. VMware, Inc. 35