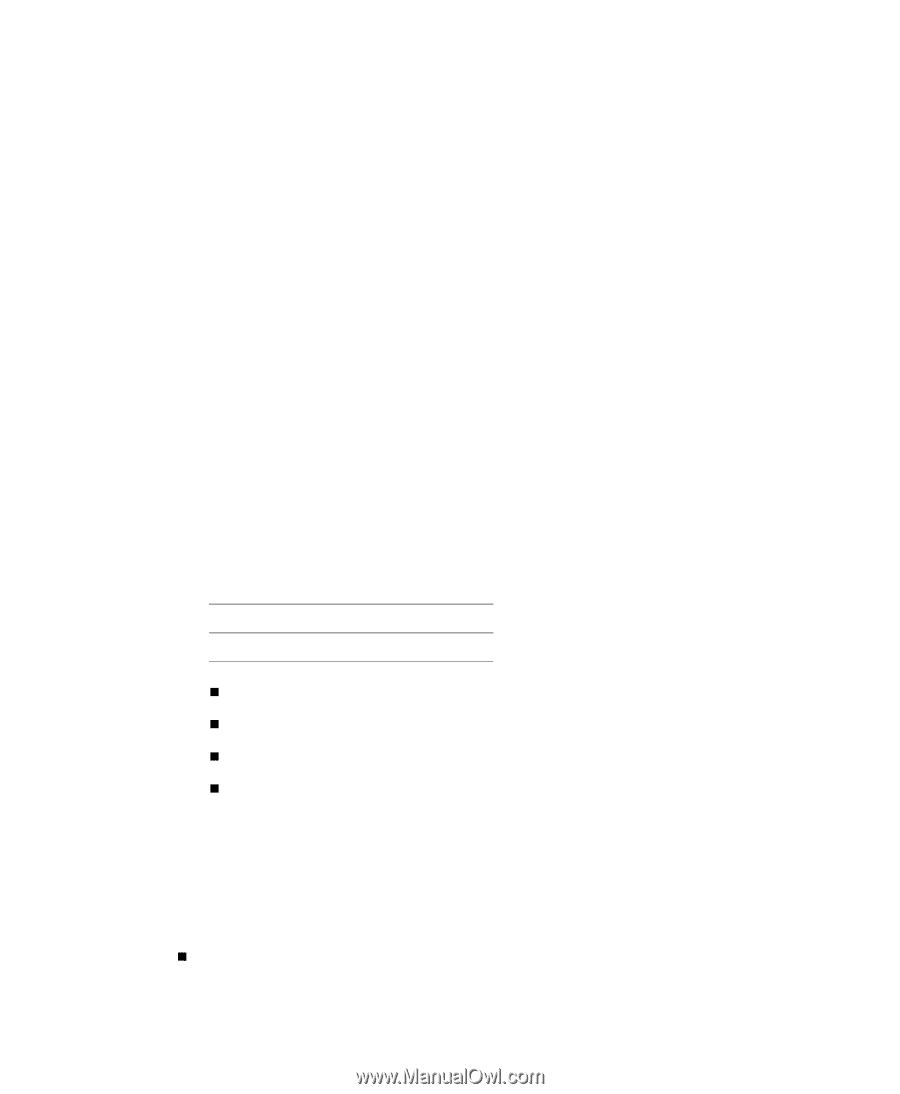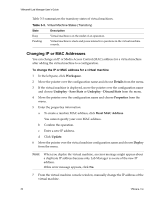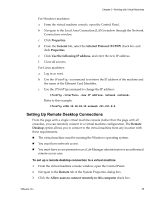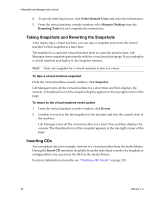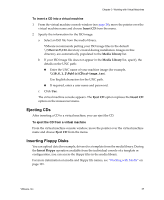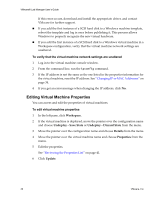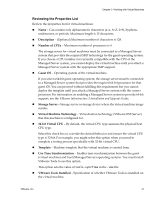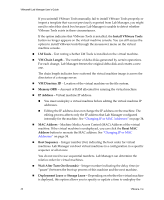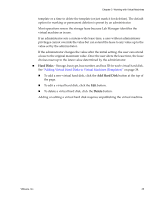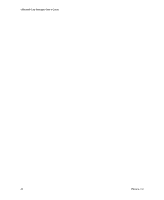VMware VLM3-ENG-CP User Guide - Page 39
Adding SCSI Virtual Hard Disks, Undeploy, Save State, Discard State, Properties, Workspace, Details
 |
View all VMware VLM3-ENG-CP manuals
Add to My Manuals
Save this manual to your list of manuals |
Page 39 highlights
Chapter 3 Working with Virtual Machines 2 If the virtual machine is deployed, move the pointer over the template name and choose Undeploy ‐ Save State or Undeploy ‐ Discard State from the menu. 3 Move the pointer over the template name and choose Properties from the menu. To access the properties for virtual machines 1 In the left pane, click Workspace. 2 If the virtual machine is deployed, move the pointer over the configuration name and choose Undeploy ‐ Save State or Undeploy ‐ Discard State from the menu. 3 Move the pointer over the configuration name and choose Details from the menu. 4 Move the pointer over the virtual machine name and choose Properties from the menu. To add virtual hard disks 1 After accessing the page with properties information for either machine templates or virtual machines, click Add Hard Disk. 2 Enter the disk information: a Specify whether the bus type is BusLogic SCSI or LSI Logic SCSI. b Review these details on the bus number, bus ID, and disk size: Table 3-4. Bus Number and ID Entries Bus Type Bus Number Bus ID SCSI 0‐3 0‐15 „ If bus numbers are not available, None appears in the Bus Number list. „ Bus ID #7 is reserved for a SCSI adapter. „ If a bus is completely used, the Bus ID list appears as an empty list. „ Disk Size (GB) is limited by the space available for storage servers. c Click Add. The new hard disk appears in the information on properties. Adding SCSI Virtual Hard Disks Review these points about adding SCSI virtual hard disks: „ If you add a SCSI hard disk to a virtual machine, you might generate an operating system error message about missing drivers for this device. VMware, Inc. 39