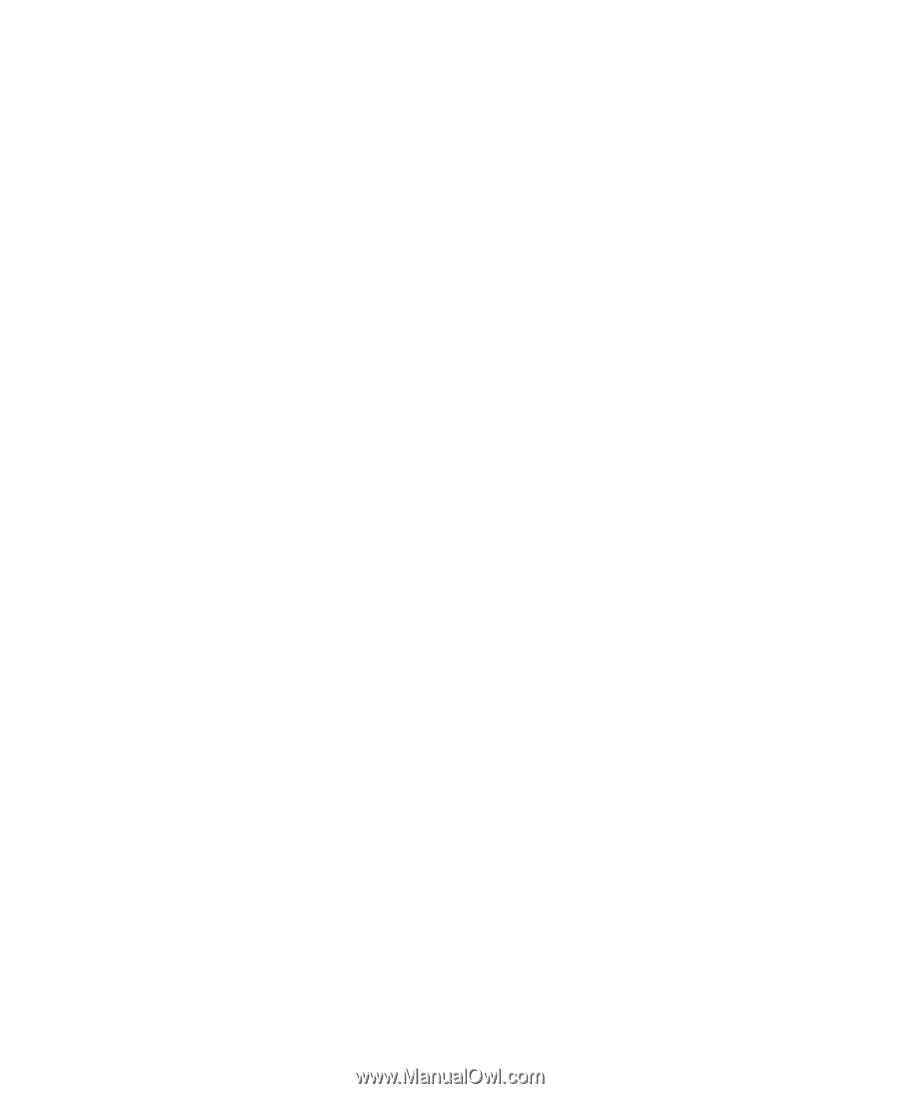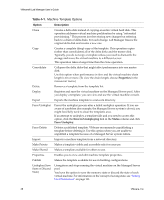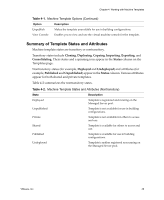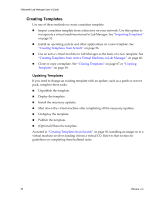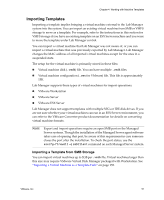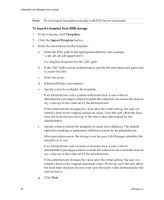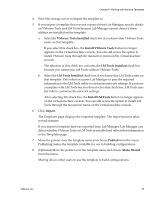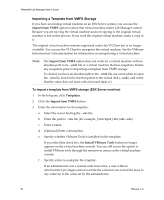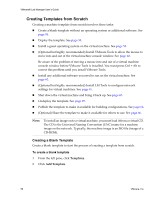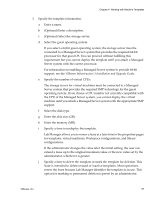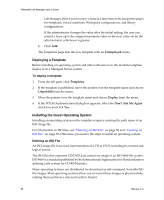VMware VLM3-ENG-CP User Guide - Page 53
VMware Tools Installed, Install VMware Tools, Import, Publish, Make Shared
 |
View all VMware VLM3-ENG-CP manuals
Add to My Manuals
Save this manual to your list of manuals |
Page 53 highlights
Chapter 4 Working with Machine Templates 4 Select the storage server to import the template to. 5 If you import a template that was not exported from Lab Manager, specify details on VMware Tools and LM Tools because Lab Manager cannot detect if these utilities are installed on the template: a Select the VMware Tools Installed check box if you know that VMware Tools exists on that template. If you select this check box, the Install VMware Tools button no longer appears on the virtual machine console. You can still access the option to install VMware tools through the mouseover menu on the virtual machine console. The selection of this check box activates the LM Tools Installed check box because you cannot run LM Tools without VMware Tools. b Select the LM Tools Installed check box if you know that LM Tools exists on that template. This selection causes Lab Manager to pass the required information to the LM Tools utility to customize network settings. If you have a template with LM Tools but you do not select this check box, LM Tools runs but fails to customize the network settings. After selecting this check box, the Install LM Tools button no longer appears on the virtual machine console. You can still access the option to install LM Tools through the mouseover menu on the virtual machine console. 6 Click Import. The Templates page displays the imported template. The import process takes several minutes. If you import a template that was exported from Lab Manager, Lab Manager can detect whether VMware Tools or LM Tools is installed and reflects that information in the Templates page. 7 Move the pointer over the template name and choose Publish from the menu. Publishing makes the template available for use in building configurations. 8 (Optional) Move the pointer over the template name and choose Make Shared from the menu. Sharing allows other users to use the template to build configurations. VMware, Inc. 53