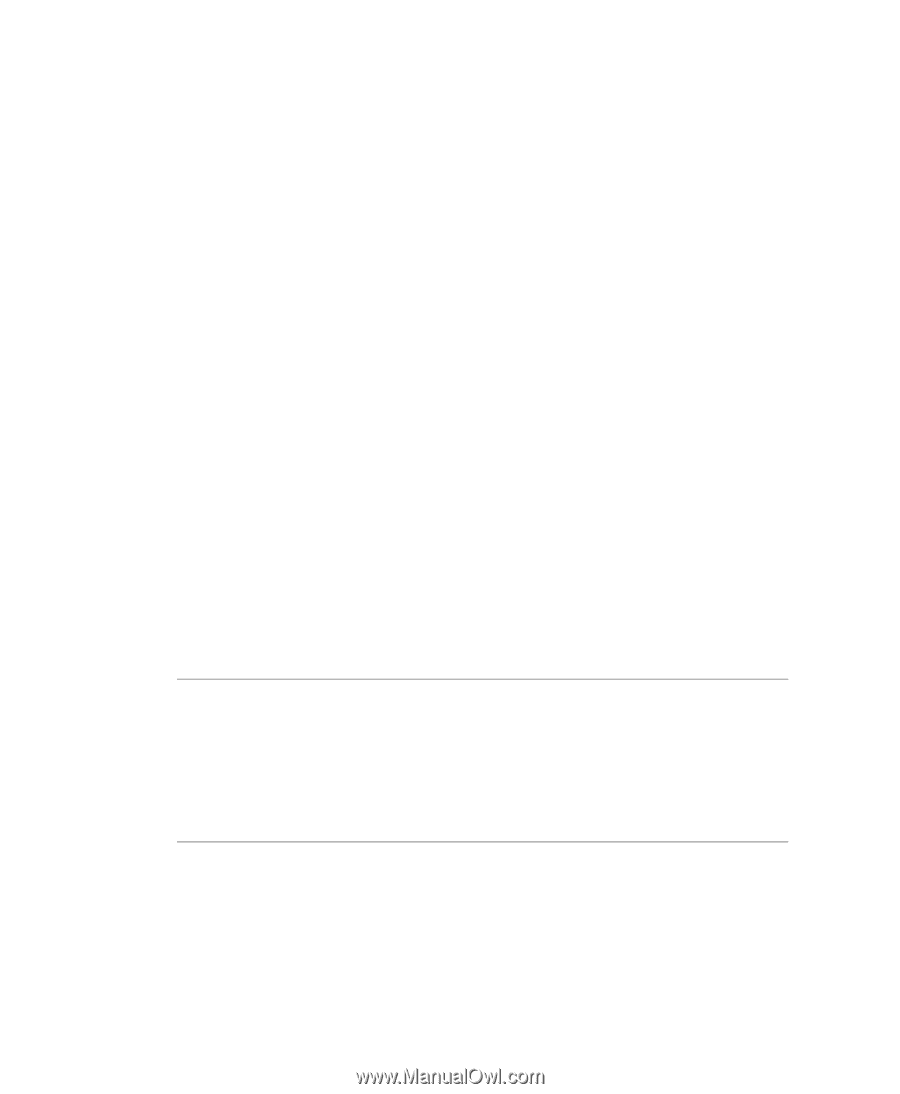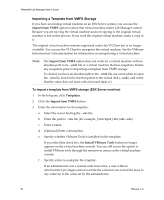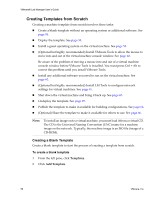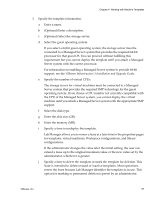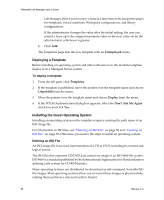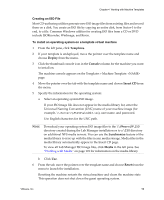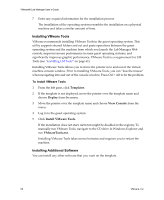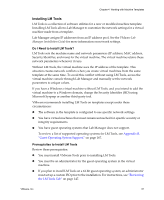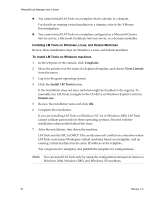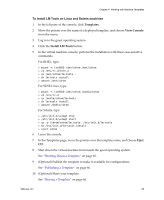VMware VLM3-ENG-CP User Guide - Page 59
Creating an ISO File, To install an operating system on a template virtual machine
 |
View all VMware VLM3-ENG-CP manuals
Add to My Manuals
Save this manual to your list of manuals |
Page 59 highlights
Chapter 4 Working with Machine Templates Creating an ISO File Most CD‐authoring utilities generate new ISO image files from existing files and record them on a disk. You create an ISO file by copying an entire disk, from Sector 0 to the end, to a file. Common Windows utilities for creating ISO files from a CD or DVD include ISORecorder, WinImage, and Roxio. To install an operating system on a template virtual machine 1 From the left pane, click Templates. 2 If your template is undeployed, move the pointer over the template name and choose Deploy from the menu. 3 Click the thumbnail console icon in the Console column for the machine you want to install on. The machine console appears on the Templates > Machine Template: page. 4 Move the pointer over the tab with the template name and choose Insert CD from the menu. 5 Specify the information for the operating system: a Select an operating system ISO image. If your ISO image file does not appear in the media library list, enter the Universal Naming Convention (UNC) name of your machine image (for example, \\\LM\ISO\wind2k3.iso), user name, and password. Use English characters for the UNC path. NOTE Download your operating system ISO image files to the \\VMwareLM\ISO directory created during the Lab Manager installation or to a \ISO directory on additional NFS media servers. You can use the Synchronize feature of the media library to sync up with the files in any media storage. Media files in the media library automatically appear in the Insert CD page. To view all Lab Manager ISO image files, click Media in the left pane. See "Working with Media" on page 101 for information on the media library. b Click Use. 6 From the tab, move the pointer over the template name and choose Reset from the menu to launch the installation. Resetting the machine restarts the virtual machine and clears the machine state. This operation does not shut down the guest operating system. VMware, Inc. 59