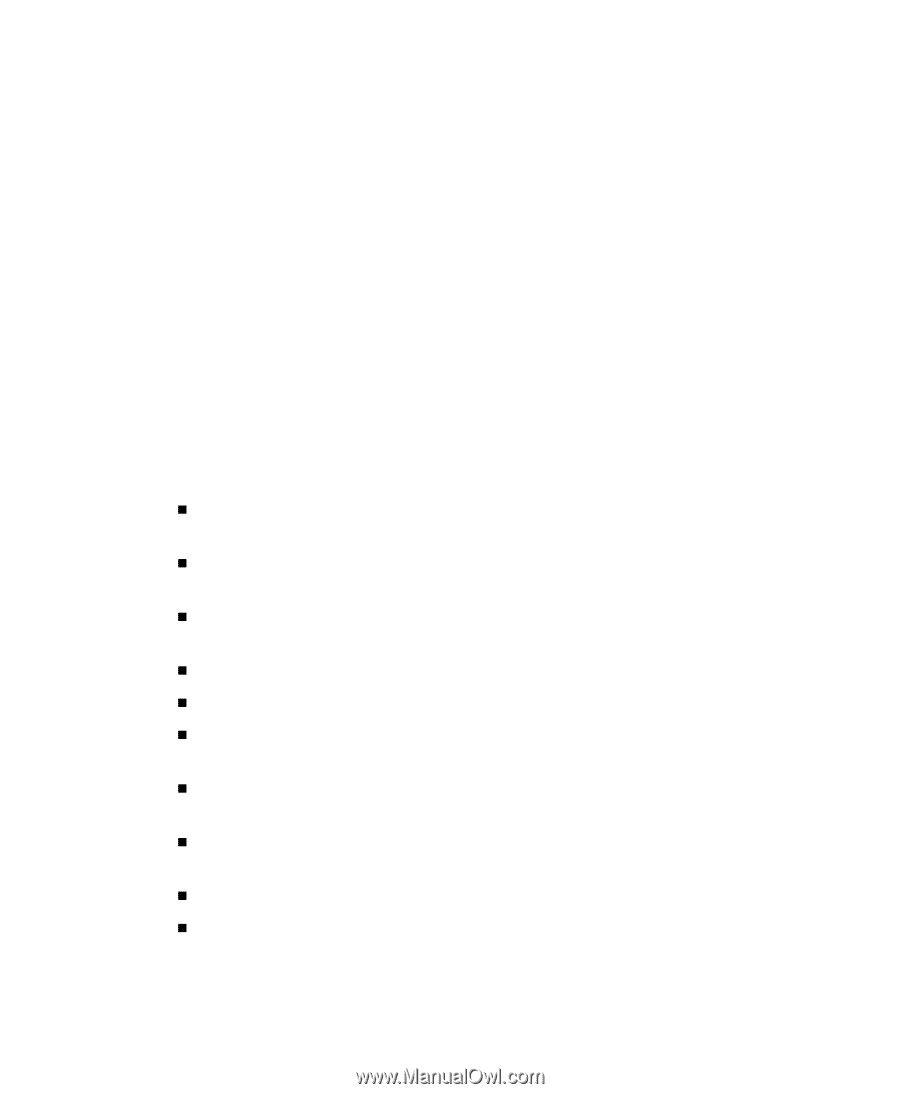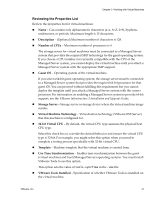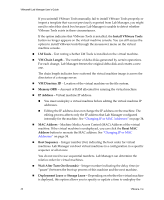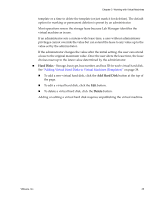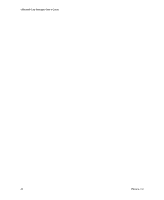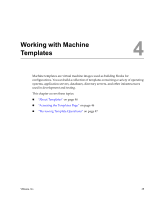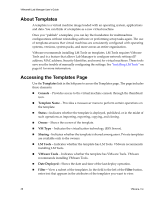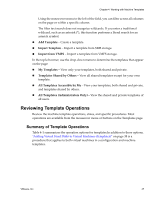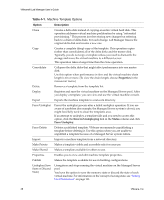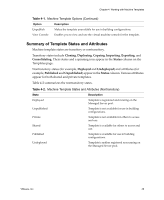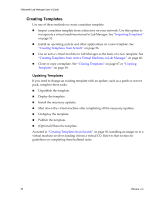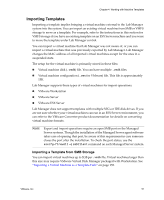VMware VLM3-ENG-CP User Guide - Page 46
About Templates, Accessing the Templates Templates, Console, Template Name, Status, Owner
 |
View all VMware VLM3-ENG-CP manuals
Add to My Manuals
Save this manual to your list of manuals |
Page 46 highlights
VMware® Lab Manager User's Guide About Templates A template is a virtual machine image loaded with an operating system, applications and data. You can think of a template as a raw virtual machine. Once you "publish" a template, you can lay the foundation for multimachine configurations without reinstalling software or performing setup tasks again. The use of templates ensures that virtual machines are consistently configured with operating systems, versions, system packs, and more across an entire organization. VMware recommends installing LM Tools on templates. LM Tools requires VMware Tools and is a feature that allows Lab Manager to configure network settings (IP address, MAC address, Security Identifier, and more) for virtual machines. These tools save you the trouble of manually configuring the settings. See "Installing LM Tools" on page 61 for more information. Accessing the Templates Page Use the Templates link in the left pane to access the Templates page. The page includes these elements: „ Console - Provides access to the virtual machine console through the thumbnail icon. „ Template Name - Provides a mouseover menu to perform certain operations on the template. „ Status - Indicates whether the template is deployed, published, or in the midst of such operations as importing, exporting, copying, and cloning. „ Owner - Shows the owner of the template. „ VM Type - Indicates the virtualization technology (ESX Server). „ Sharing - Indicates whether the template is shared among users. Private templates are available only to the owners. „ LM Tools - Indicates whether the template has LM Tools. VMware recommends installing LM Tools. „ VMware Tools - Indicates whether the template has VMware Tools. VMware recommends installing VMware Tools. „ Date Deployed - Shows the date and time of the last deploy operation. „ Filter - View a subset of the templates. In the field to the left of the Filter button, enter text that appears in the attributes of the templates you want to view. 46 VMware, Inc.