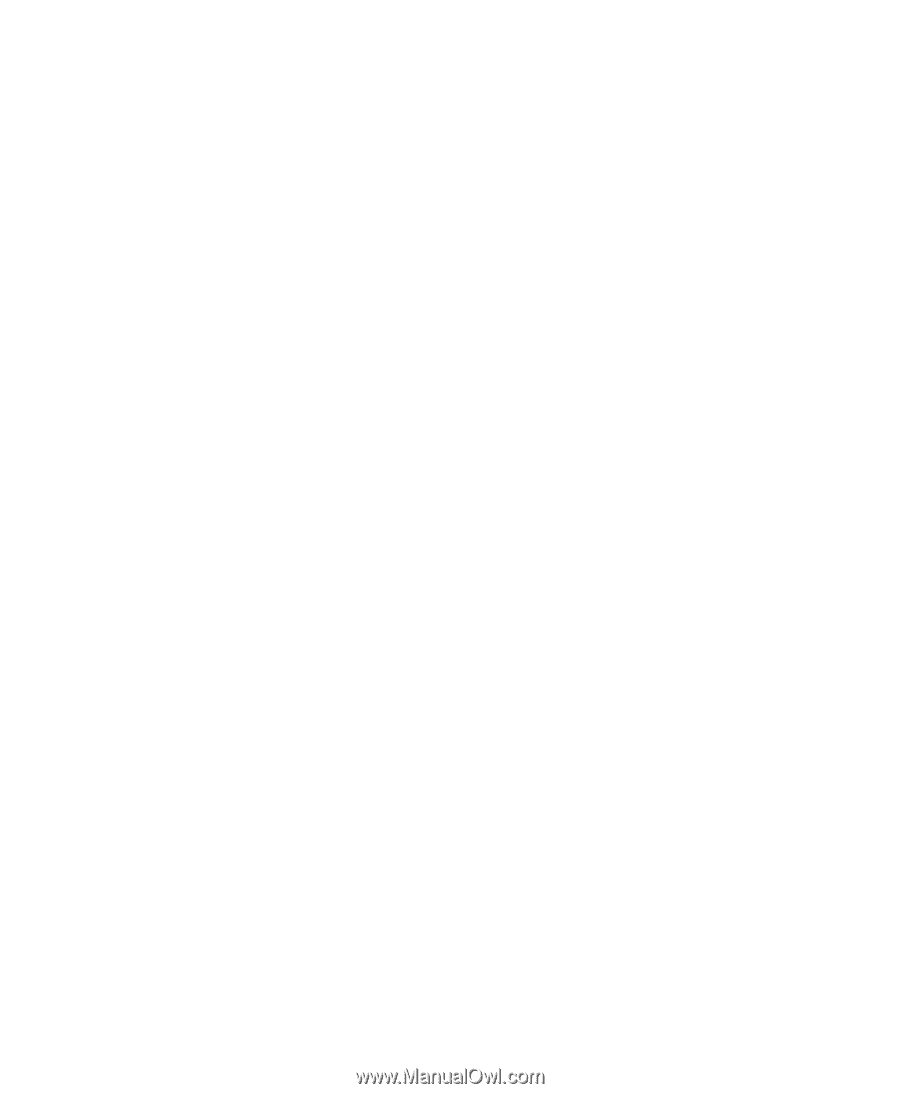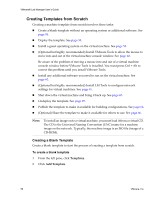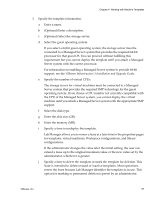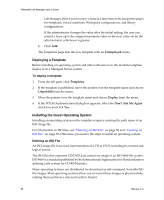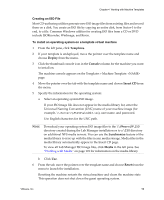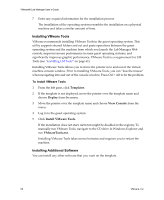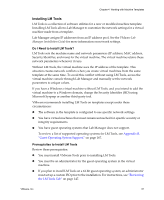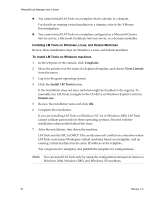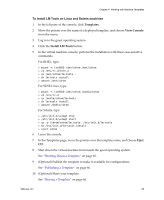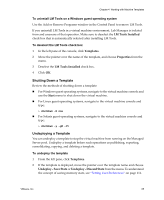VMware VLM3-ENG-CP User Guide - Page 60
Installing VMware Tools, Installing Additional Software, Templates, Deploy, View Console
 |
View all VMware VLM3-ENG-CP manuals
Add to My Manuals
Save this manual to your list of manuals |
Page 60 highlights
VMware® Lab Manager User's Guide 7 Enter any required information for the installation process. The installation of the operating system resembles the installation on a physical machine and takes a similar amount of time. Installing VMware Tools VMware recommends installing VMware Tools in the guest operating system. This utility supports shared folders and cut and paste operations between the guest operating system and the machine from which you launch the Lab Manager Web console, improves mouse performance in some guest operating systems, and significantly improves graphic performance. VMware Tools is a requirement for LM Tools (see "Installing LM Tools" on page 61). Installing VMware Tools allows you to move the pointer in to and out of the virtual machine console window. Prior to installing VMware Tools, you can "lose the mouse" when navigating into and out of the console window. Press Ctrl + Alt to fix the problem. To install VMware Tools 1 From the left pane, click Templates. 2 If the template is not deployed, move the pointer over the template name and choose Deploy from the menu. 3 Move the pointer over the template name and choose View Console from the menu. 4 Log in to the guest operating system. 5 Click Install VMware Tools. If the installation does not start, autorun might be disabled in the registry. To manually run VMware Tools, navigate to the CD drive in Windows Explorer and run VMwareTools.exe. Installing VMware Tools takes several minutes and requires you to restart the machine. Installing Additional Software You can install any other software that you want on the template. 60 VMware, Inc.