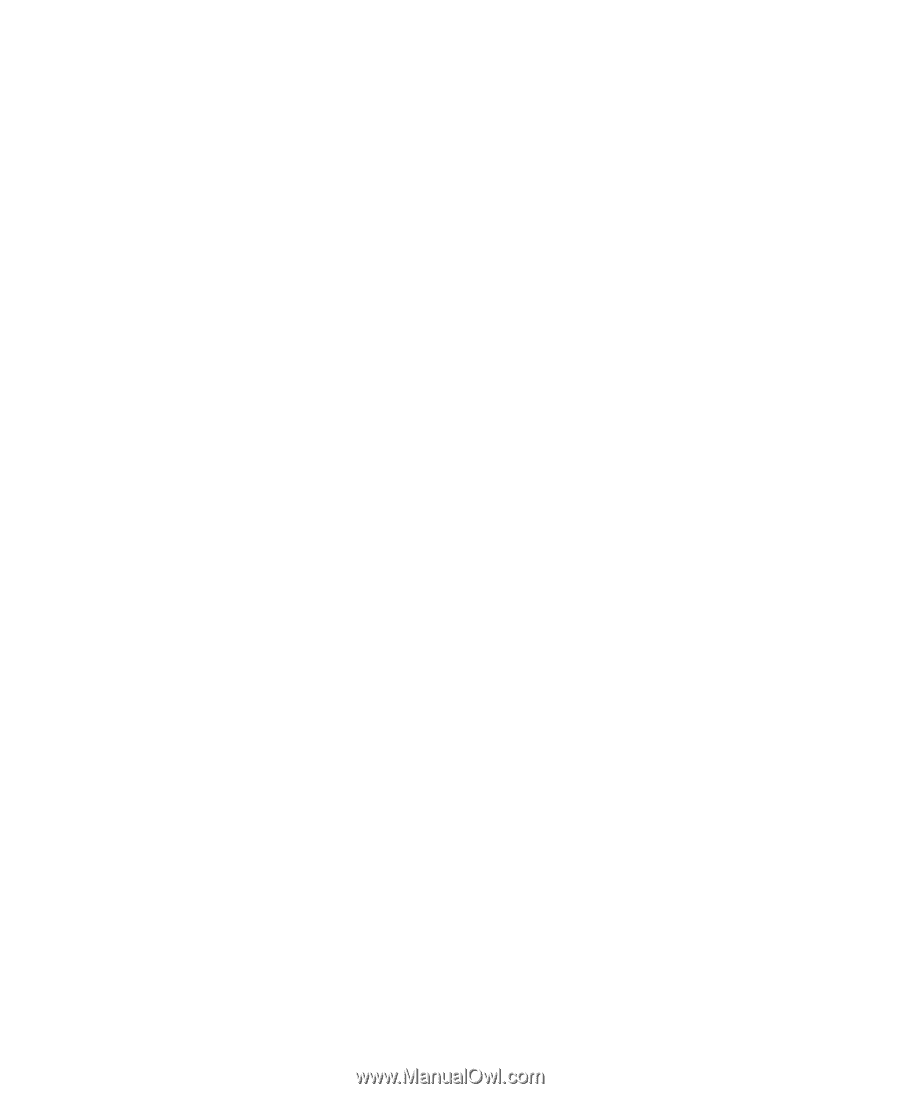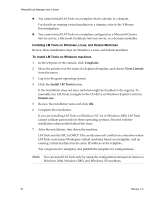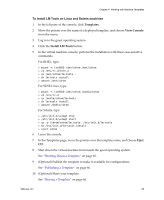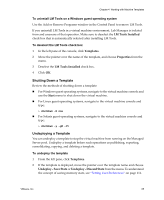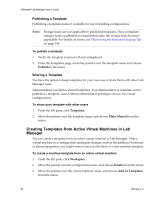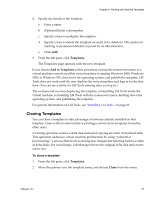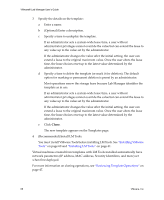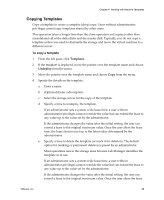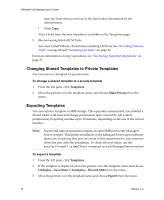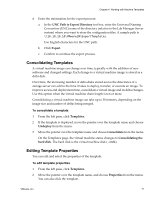VMware VLM3-ENG-CP User Guide - Page 67
Cloning Templates, Templates, Add to Templates, Clone
 |
View all VMware VLM3-ENG-CP manuals
Add to My Manuals
Save this manual to your list of manuals |
Page 67 highlights
Chapter 4 Working with Machine Templates 4 Specify the details of the template: a Enter a name. b (Optional) Enter a description. c Specify a time to undeploy the template. d Specify a time to delete the template (or mark it for deletion). This option for marking or permanent deletion is preset by an administrator. e Click Add. 5 From the left pane, click Templates. The Templates page appears with the new template. If you choose Add to Templates in this procedure or from the mouseover menu in a virtual machine console (and that virtual machine is running Windows 2000, Windows 2003, or Windows XP), shut down the operating system, and publish the template, LM Tools does not work until the user deploys the virtual machine and logs in for the first time. (You can see a utility for LM Tools running after you log in.) The workaround involves deploying the template, uninstalling LM Tools inside the virtual machine, reinstalling LM Tools with the mouseover menu, shutting down the operating system, and publishing the template. For general information on LM Tools, see "Installing LM Tools" on page 61. Cloning Templates You can clone a template to take advantage of software already installed on that template. Users without administrative privileges cannot clone templates shared by other users. A cloning operation creates a delta disk instead of copying an entire virtual hard disk. This operation addresses virtual machine proliferation by using "referential provisioning," a process that involves storing new changes but referring back to a chain of delta disks. For each change, Lab Manager freezes the original delta disk and creates a new one. To clone a template 1 From the left pane, click Templates. 2 Move the pointer over the template name, and choose Clone from the menu. VMware, Inc. 67