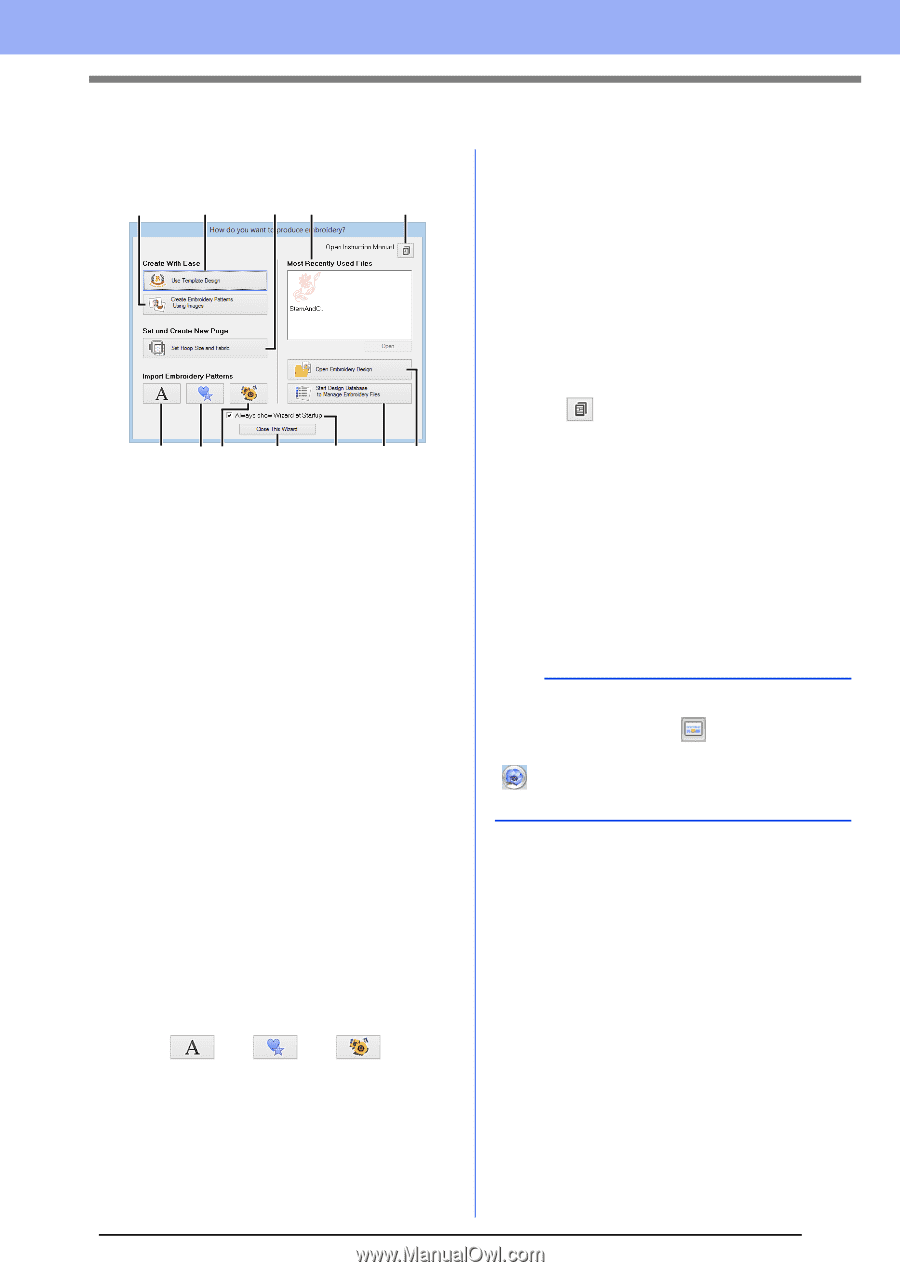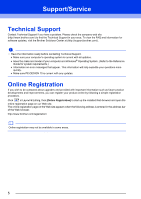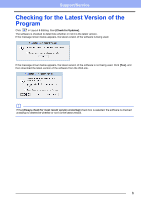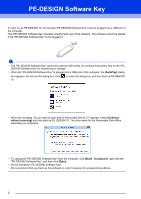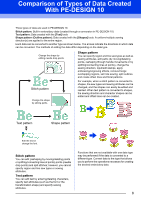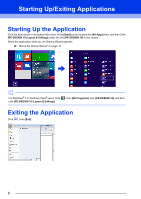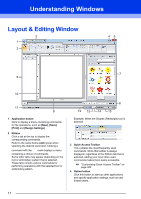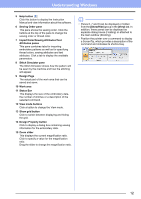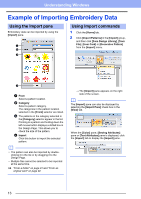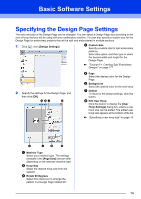Brother International PE-DESIGN 10 Instruction Manual - Page 11
About the Startup Wizard - manual pdf
 |
View all Brother International PE-DESIGN 10 manuals
Add to My Manuals
Save this manual to your list of manuals |
Page 11 highlights
Starting Up/Exiting Applications About the Startup Wizard When [Layout & Editing] starts up, the following wizard appears. b a c g j h Open Embroidery Design Click this button to open embroidery data (.pes). cc "Opening a Layout & Editing file" on page 90 i Start Design Database to Manage Embroidery Files Click this button to start up Design Database. cc "Design Database" on page 240 d ef l k ih a Use Template Designs Click this button to start the [Template Wizard]. cc "Tutorial 2: Using Templates" on page 101 b Create Embroidery Patterns Using Images Click this button to start the wizard for creating an embroidery pattern from an image. cc "Stitch Wizard: Automatically Converting an Image to an Embroidery Design" on page 131 and "Importing Image Data" on page 150 c Set Hoop Size and Fabric Click this button to specify the size of the Design Page (embroidery hoop size). The fabric to be embroidered can be selected, and the sewing attributes appropriate for that fabric can be specified. cc "Specifying the Design Page Settings" on page 14 and "Recalling a group of settings from the list" on page 192 d , e , f Click these buttons to import the pattern shown on the button from the [Import] pane. g Most Recently Used Files Select a thumbnail of the most recently used file from the list, and then click [Open] to recall the file. j Click this button to open the Instruction Manual (in PDF format). k Always show Wizard at Startup Select this check box to start up the wizard each time Layout & Editing is started up. l Close this Wizard Click this button to close the Startup Wizard without performing an operation. b To open the wizard while you are using the [Layout & Editing], click at the top of the window (in the [Quick Access Toolbar]), or click and then select [Wizard] from the command menu. 10