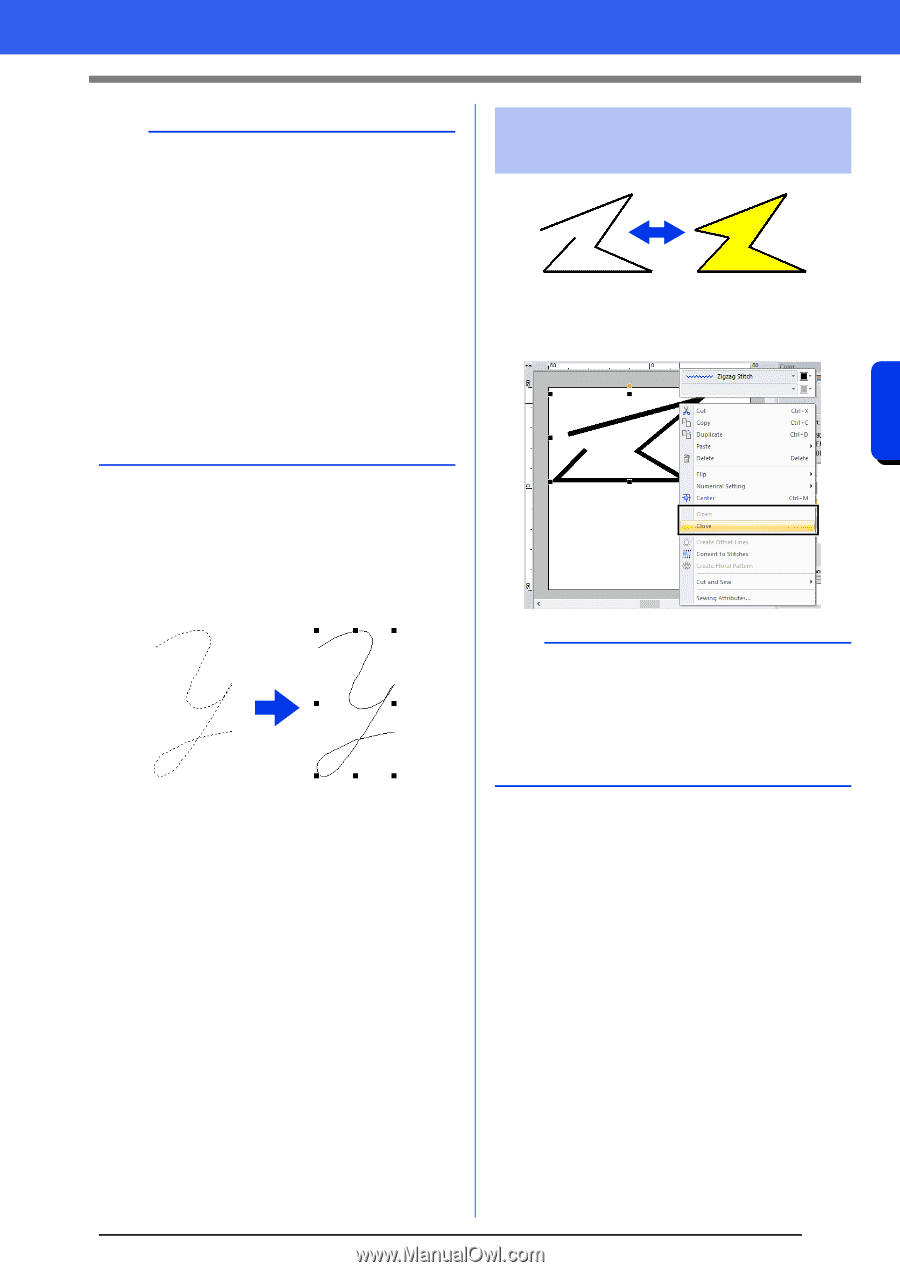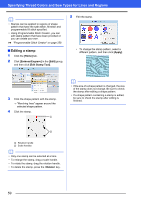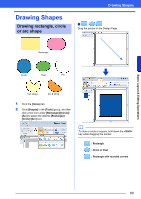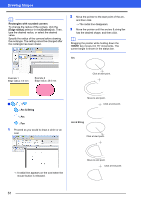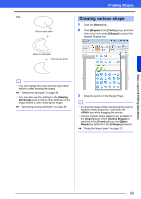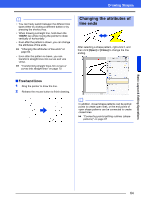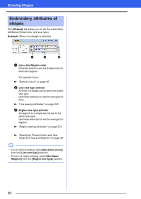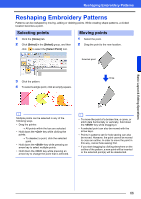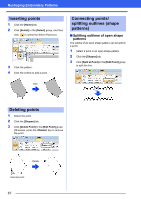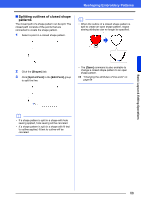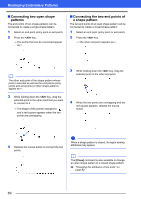Brother International PE-DESIGN 10 Instruction Manual - Page 65
Changing the attributes of, line ends, Freehand lines
 |
View all Brother International PE-DESIGN 10 manuals
Add to My Manuals
Save this manual to your list of manuals |
Page 65 highlights
Drawing Shapes b • You can freely switch between the different line types either by clicking a different button or by pressing the shortcut key. • When drawing a straight line, hold down the key while moving the pointer to draw vertically or horizontally. • Even after the pattern is drawn, you can change the attributes of line ends. cc "Changing the attributes of line ends" on page 64. • Even after the pattern is drawn, you can transform straight lines into curves and vice versa. cc "Transforming straight lines into curves or curves into straight lines" on page 70. Changing the attributes of line ends After selecting a shape pattern, right-click it, and then click [Open] or [Close] to change the line ending. ■ Freehand lines 1 Drag the pointer to draw the line. 2 Release the mouse button to finish drawing. b In addition, closed shape patterns can be split at points to create open lines, or the end points of open shape patterns can be connected to create closed lines. cc "Connecting points/splitting outlines (shape patterns)" on page 67 Basic Layout & Editing Operations 64