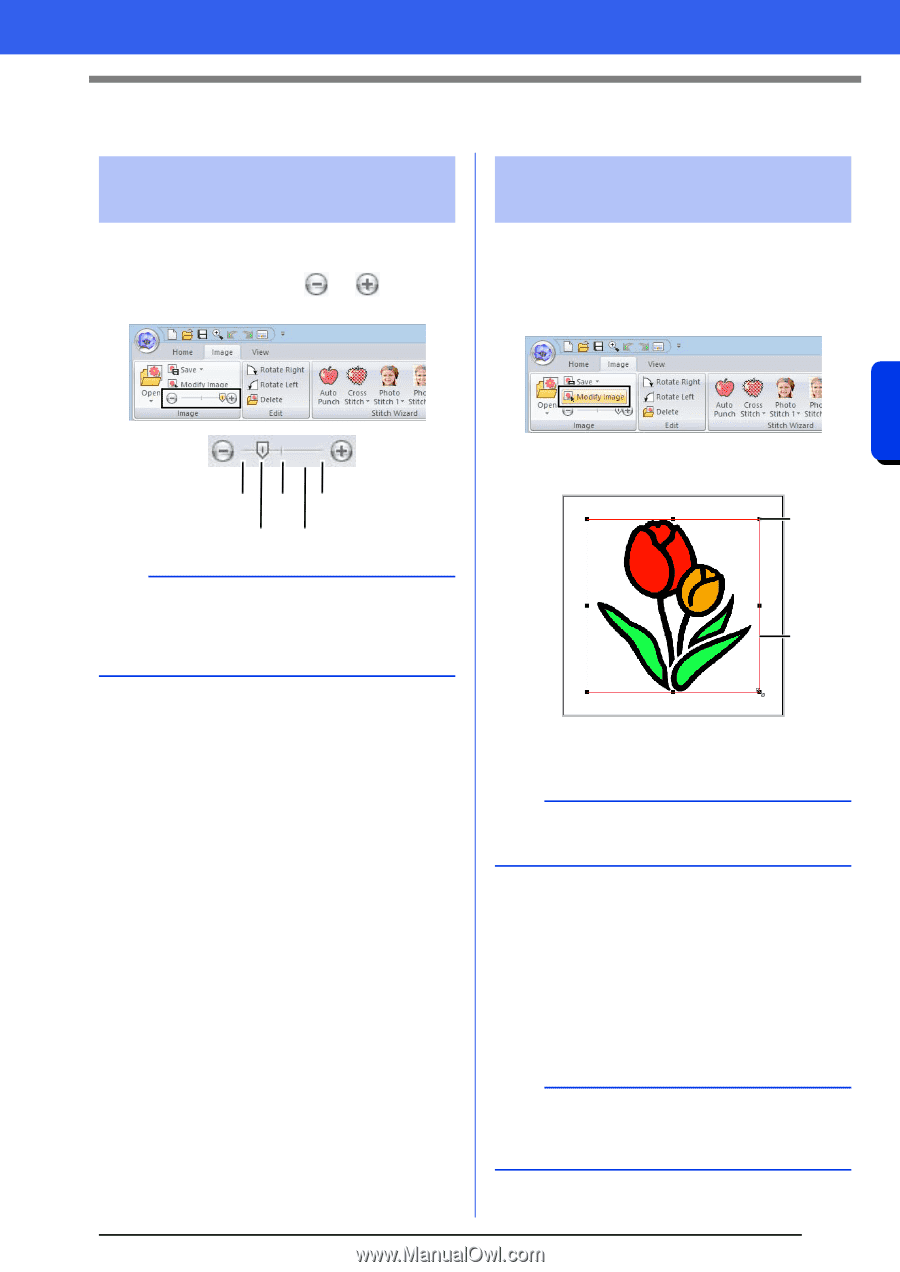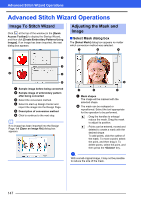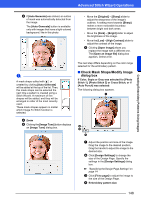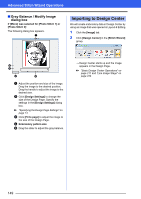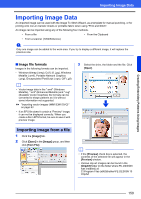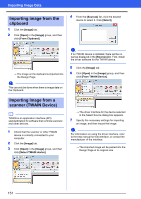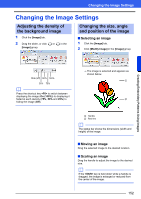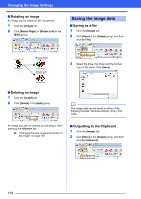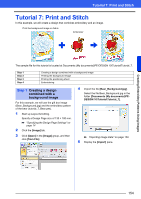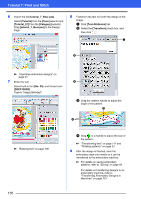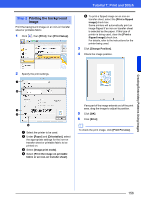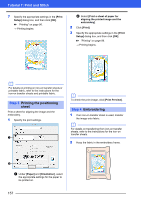Brother International PE-DESIGN 10 Instruction Manual - Page 153
Changing the Image Settings
 |
View all Brother International PE-DESIGN 10 manuals
Add to My Manuals
Save this manual to your list of manuals |
Page 153 highlights
Changing the Image Settings Changing the Image Settings Adjusting the density of the background image 1 Click the [Image] tab. 2 Drag the slider, or click or in the [Image] group. Changing the size, angle and position of the image ■ Selecting an image 1 Click the [Image] tab. 2 Click [Modify Image] in the [Image] group. Creating Embroidery Patterns Using Images Hide (off) 50% 100% 25% 75% b Press the shortcut key to switch between displaying the image (On (100%)) to displaying it faded at each density (75%, 50% and 25%) to hiding the image (Off). The image is selected and appears as shown below. 1 2 1 Handle 2 Red line b The status bar shows the dimensions (width and height) of the image. ■ Moving an image Drag the selected image to the desired location. ■ Scaling an image Drag the handle to adjust the image to the desired size. b If the key is held down while a handle is dragged, the image is enlarged or reduced from the center of the image. 152