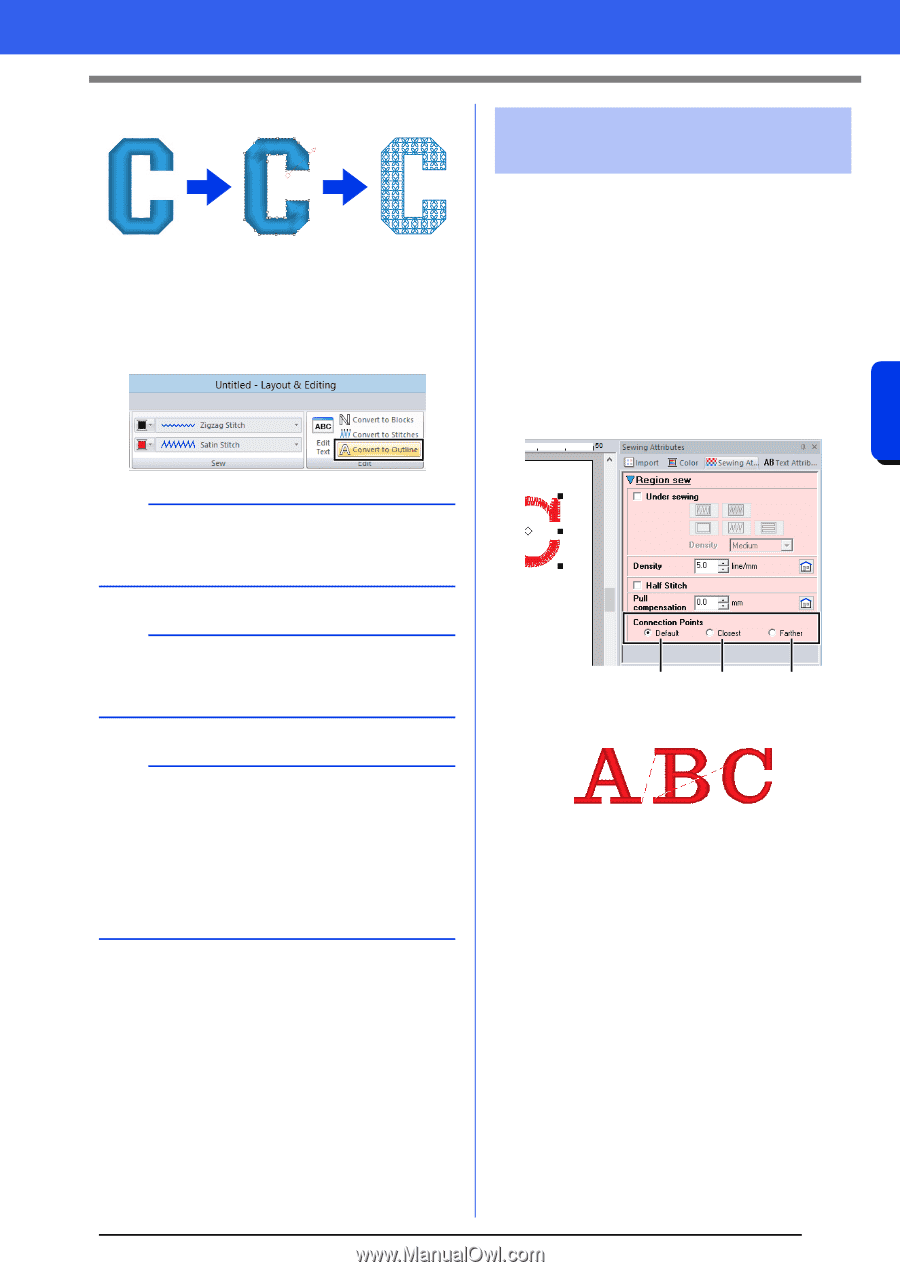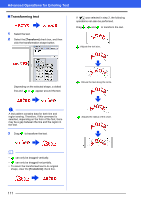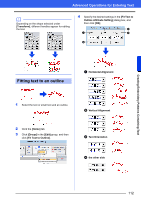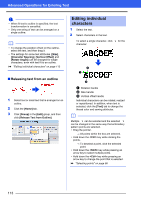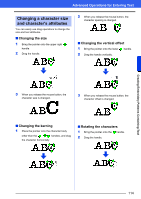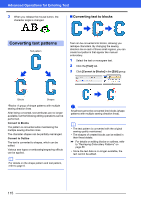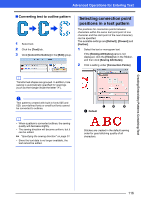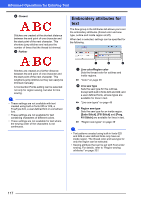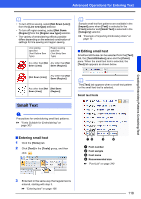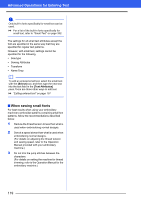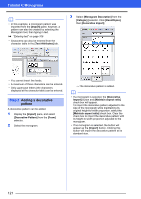Brother International PE-DESIGN 10 Instruction Manual - Page 117
Selecting connection point, positions in a text pattern, Converting text to outline pattern
 |
View all Brother International PE-DESIGN 10 manuals
Add to My Manuals
Save this manual to your list of manuals |
Page 117 highlights
Advanced Operations for Entering Text ■ Converting text to outline pattern 1 Select text. 2 Click the [Text] tab. 3 Click [Convert to Outline] in the [Edit] group. Selecting connection point positions in a text pattern The positions for connection points between characters within the same text (end point of one character and the start point of the next character) can be specified. The available settings are [Default], [Closest] and [Farther]. 1 Select the text or monogram text. If the [Sewing Attributes] pane is not displayed, click the [View] tab in the Ribbon, and then click [Sewing Attributes]. 2 Click a setting under [Connection Points]. b Transformed shapes are grouped. In addition, hole sewing is automatically specified for openings (such as the triangle inside the letter "A"). a Text patterns created with built-in fonts 025 and 029, user-defined fonts or small text fonts cannot be converted to outlines. b • When a pattern is converted outlines, the sewing quality will decrease slightly. • The sewing direction will become uniform, but it can be edited. cc "Specifying the sewing direction" on page 51 • Since the text data is no longer available, the text cannot be edited. a b c a Default Stitches are created in the default sewing order for good stitching quality of all characters. Creating Embroidery Patterns Containing Text 116