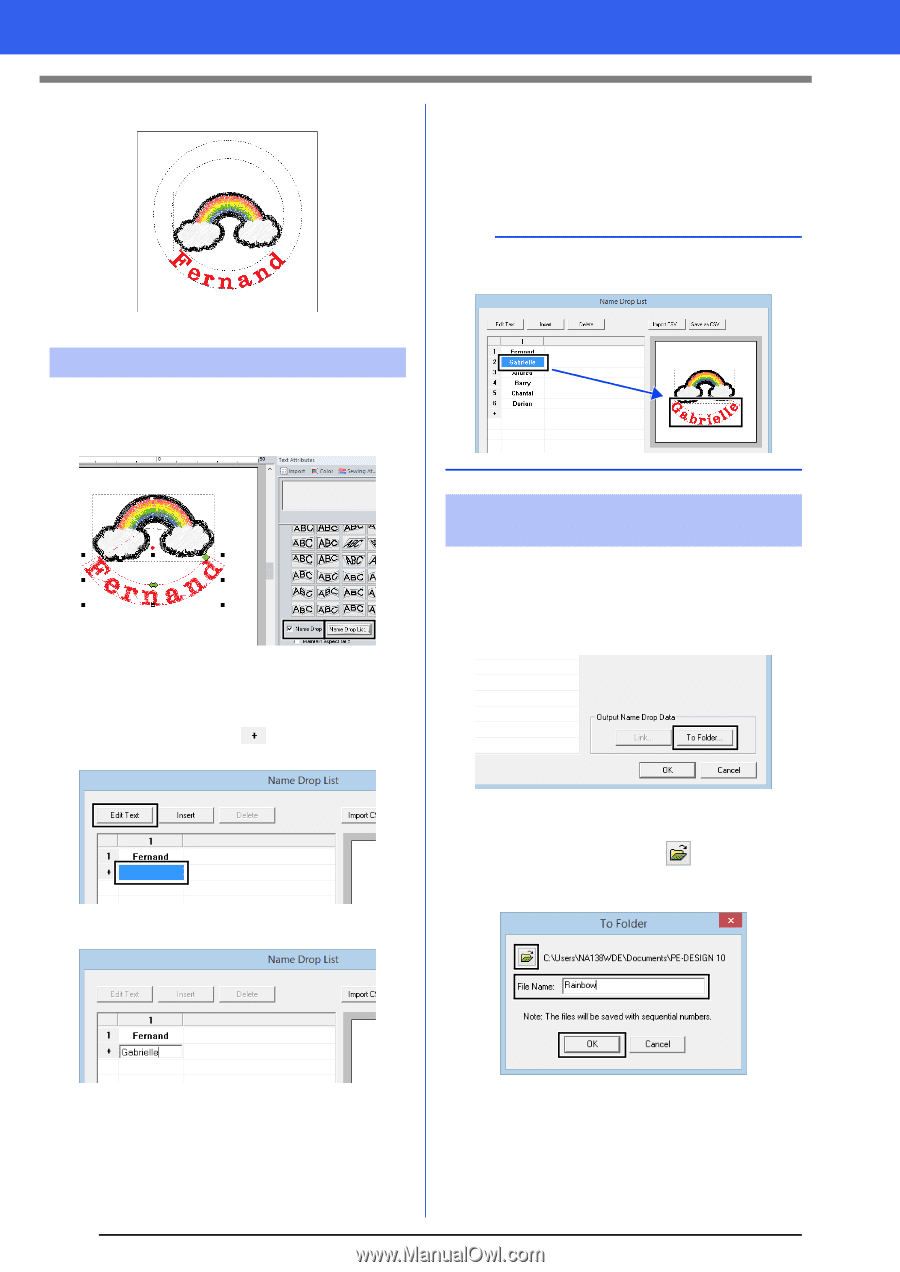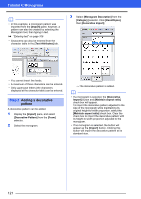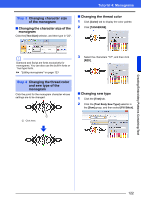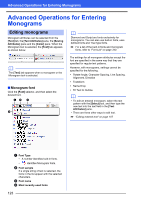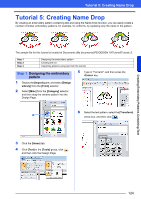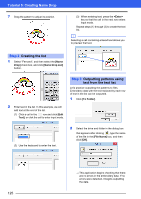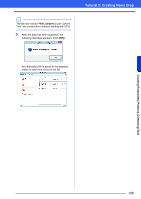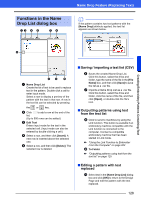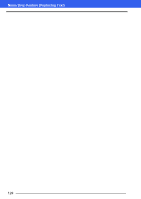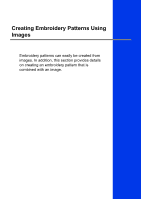Brother International PE-DESIGN 10 Instruction Manual - Page 126
Step 2, Creating the list, Outputting patterns using, text from the text list
 |
View all Brother International PE-DESIGN 10 manuals
Add to My Manuals
Save this manual to your list of manuals |
Page 126 highlights
Tutorial 5: Creating Name Drop 7 Drag the pattern to adjust its position. (3) When entering text, press the key so that the cell in the next row enters input mode. Repeat steps (1) through (3) to create the text list. b Selecting a cell containing entered text allows you to preview that text. Step 2 Creating the list 1 Select "Fernand", and then select the [Name Drop] check box, and click [Name Drop List] button. 2 Enter text in the list. In this example, we will add text at the end of the list. (1) Click a cell in the row and click [Edit Text], or click the cell to enter input mode. Step 3 Outputting patterns using text from the text list Let's practice outputting the patterns to files. Embroidery data with the text replaced by each row of text in the list can be outputted. 1 Click [To Folder]. (2) Use the keyboard to enter the text. 2 Select the drive and folder in the dialog box that appears after clicking , type the name of the file in the [File Name] box, and then click [OK]. 125 This application begins checking that there are no errors in the embroidery data. If no errors were detected, it begins outputting the data.