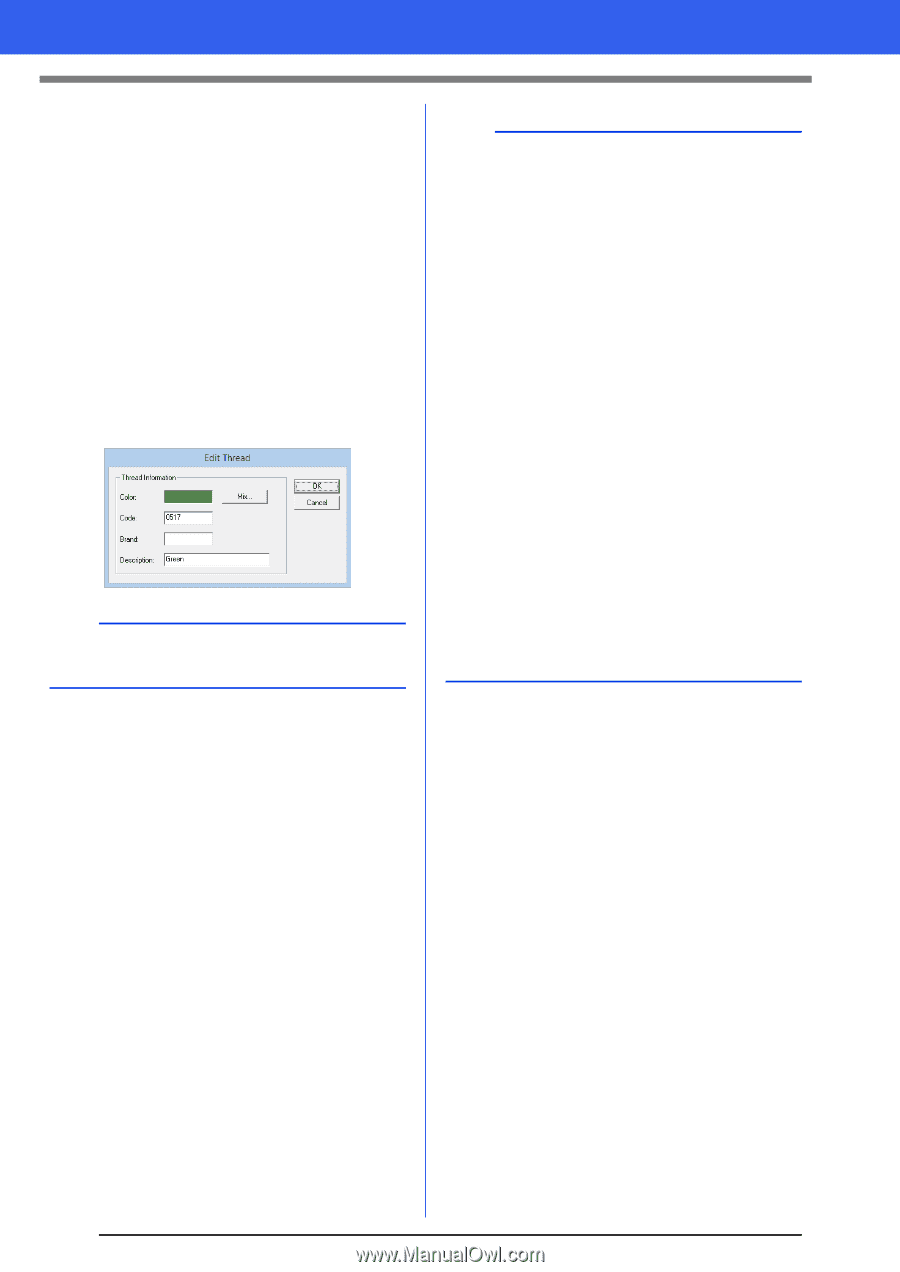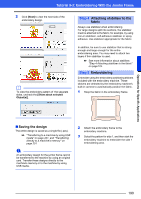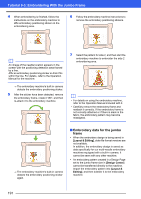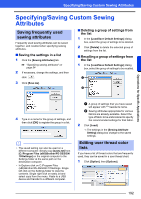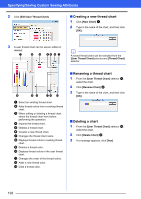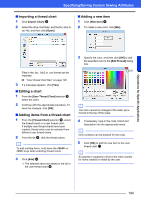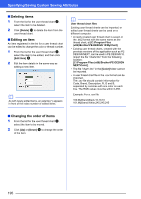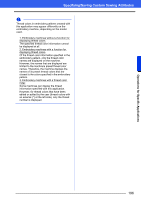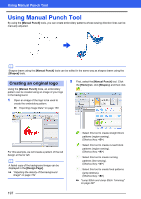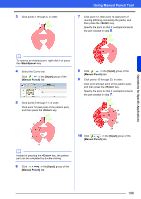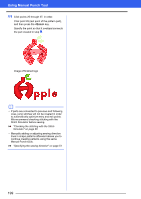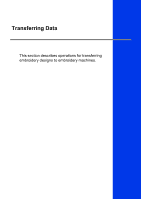Brother International PE-DESIGN 10 Instruction Manual - Page 196
Deleting items, Editing an item, Changing the order of items, C:\Program Files x86\Brother\PE-DESIGN
 |
View all Brother International PE-DESIGN 10 manuals
Add to My Manuals
Save this manual to your list of manuals |
Page 196 highlights
Specifying/Saving Custom Sewing Attributes ■ Deleting items 1 From the list for the user thread chart k, select the item to be deleted. 2 Click [Delete] m to delete the item from the user thread chart. ■ Editing an item An item registered in the list for a user thread chart can be edited to change the color or thread number. 1 From the list for the user thread chart k, select the item to be edited, and then click [Edit Item] g. 2 Edit the item details in the same way as adding a new item. b As with newly added items, an asterisk (*) appears in front of the index number of edited items. b User thread chart files Existing user thread charts can be imported, or edited user thread charts can be used on a different computer. • A newly created user thread chart is saved, in the .btc2 format with the same name as the thread chart, at [C:\Program Files (x86)\Brother\PE-DESIGN 10\MyChart]. • Existing user thread charts, created with the previous versions of the application such as PEDESIGN NEXT, can be used in PE-DESIGN 10. Import the file "chart2.btc" from the following location; [C:\Program Files (x86)\Brother\PE-DESIGN NEXT\Color]. • The file "chart1.btc" in the [Color] folder cannot be imported. • A user thread chart file in the .csv format can be imported. The .csv file should contain information for Code, Brand, Description, R, G and B, separated by commas with one color on each line. The RGB values must be within 0-255. Example: For a .csv file 100,MyBrand,Black,10,10,10 101,MyBrand,White,245,245,245 ■ Changing the order of items 1 From the list for the user thread chart k, select the item to be moved. 2 Click [Up] or [Down] e to change the order of the item. 195