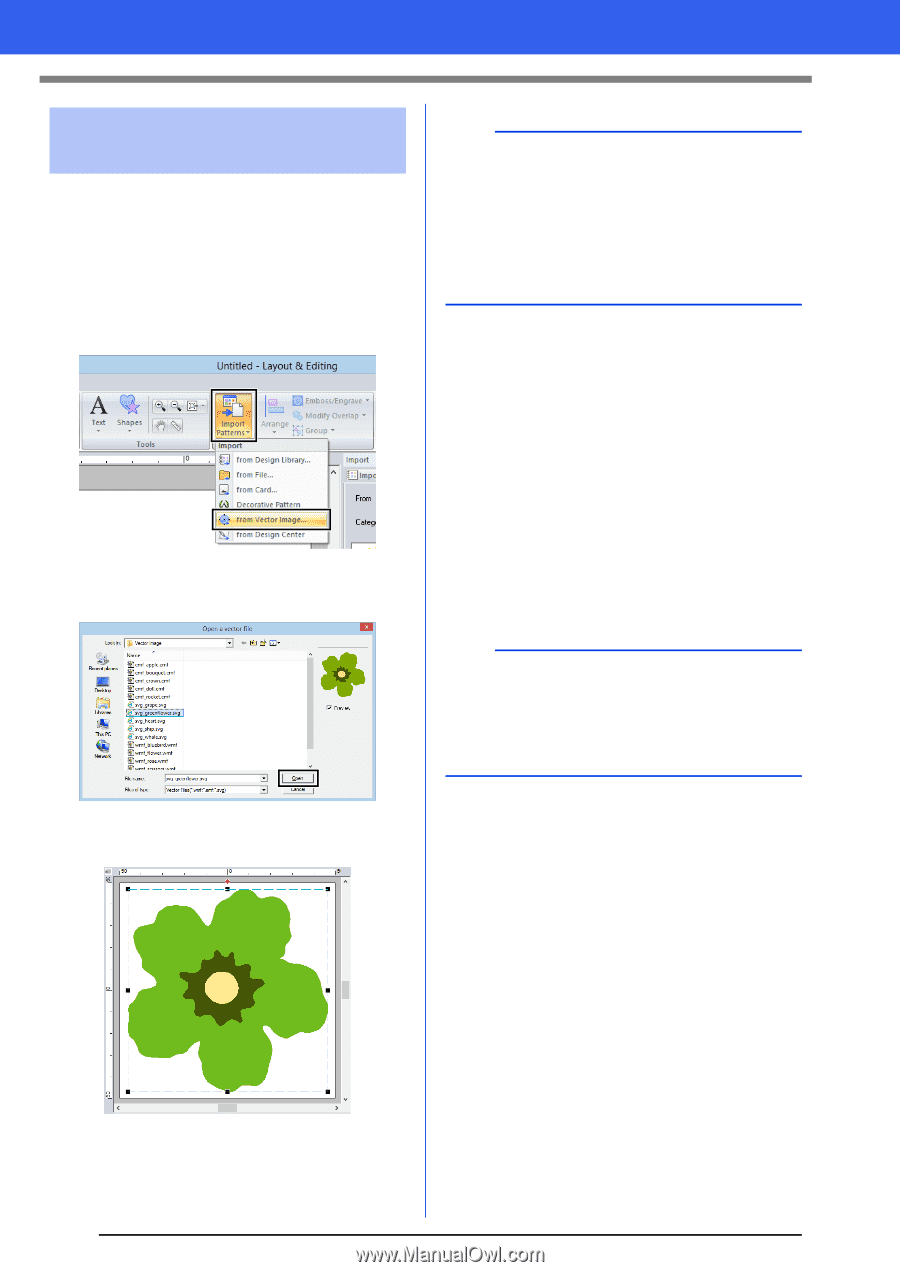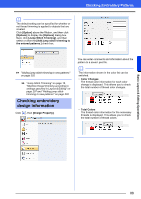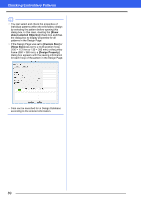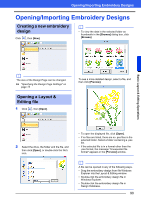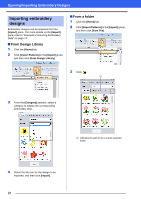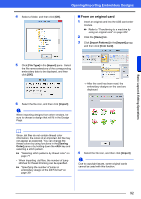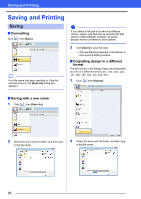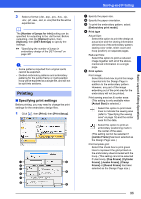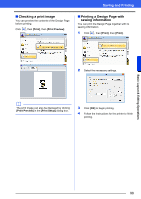Brother International PE-DESIGN 10 Instruction Manual - Page 94
Importing vector images, WMF/EMF/SVG, Creating an embroidery pattern, using vector images drawn
 |
View all Brother International PE-DESIGN 10 manuals
Add to My Manuals
Save this manual to your list of manuals |
Page 94 highlights
Opening/Importing Embroidery Designs Importing vector images (WMF/EMF/SVG) Vector image data in the ".wmf" (Windows Metafile), ".emf" (Enhanced Metafile) and ".svg" (Scalable Vector Graphics) file formats can be converted to shape patterns. 1 Click the [Home] tab. 2 Click [Import Patterns] in the [Import] group, and then click [Import from Vector Image]. 3 Select the drive, folder and file, and then click [Open]. a • Image, text, width of the line, gradient, opacity, and any other styles or attributes of graphics will not be imported. With files in the ".emf" and ".svg" formats, the data is converted while retaining curves. • The data on all layers of an SVG file, regardless of whether it is displayed or hidden, will be converted into the embroidery pattern. ■ Creating an embroidery pattern using vector images drawn with other image-editing applications Being converted to the ".svg" file format, vector image files created with other commercially available applications (e.g., ".ai" (Adobe Illustrator Artwork) and ".cdr" (CorelDraw file)) can be imported. First convert the vector image files into either of WMF, EMF or SVG file format with your applications, and then import them to PE-DESIGN by following the steps described in "Importing vector images (WMF/EMF/SVG)". b Raster image files (e.g., ".bmp" and ".jpg") can be used as background images in PE-DESIGN, or they can be converted to embroidery patterns using the Image To Stitch Wizard. cc For details, refer to page 131. The imported image appears in the Design Page. 93