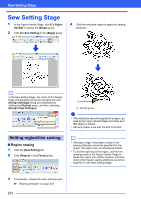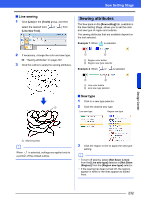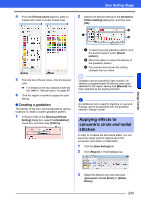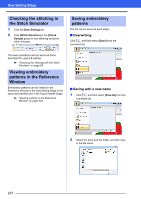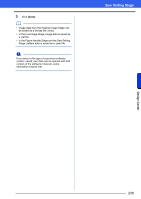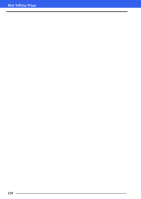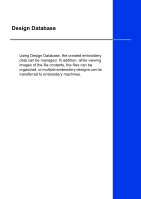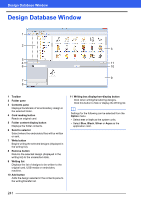Brother International PE-DESIGN 10 Instruction Manual - Page 237
Applying stamps, Checking and editing the, sewing order, Sew Setting], Stamp], Tools], Stamp Tools]
 |
View all Brother International PE-DESIGN 10 manuals
Add to My Manuals
Save this manual to your list of manuals |
Page 237 highlights
Sew Setting Stage b To cancel hole sewing, click the white inner region. The inner region will be sewn twice when it appears in the same color as the outer region. Checking and editing the sewing order 1 Click the [Sew Setting] tab. 2 Click [Sewing Order] in the [Check Design] group. 3 To change the sewing order of a color, select the frame for the color, and then drag the frame to the desired position. Applying stamps Stamps can be applied to regions in the Sew Setting Stage of Design Center. 1 Click the [Sew Setting] tab. 2 Click [Stamp] in the [Tools] group, and then select the desired tool from [Stamp Tools]. b • To select additional frames, hold down the or key and select each frame. • The frames containing regions are separated from the frames containing outlines with a thick vertical line. Frames from one side of the line cannot be moved to the other side. • To enlarge the pattern for better viewing, click . : Click this button to apply a stamp. : Click this button to edit the applied stamp. Settings for stamps are specified in the same way that they are in Layout & Editing. cc "Applying and editing stamps" on page 58 b Some stamp patterns are provided with this application; however, by using Programmable Stitch Creator, you can edit the patterns that are provided or you can create your own. 4 To view the sewing order of multiple patterns of the same color, select the frame, and then click the [Part] tab. 5 To change the sewing order of a pattern, select the frame for the pattern, and then drag the frame to the desired position. 6 Click [OK]. Design Center 236