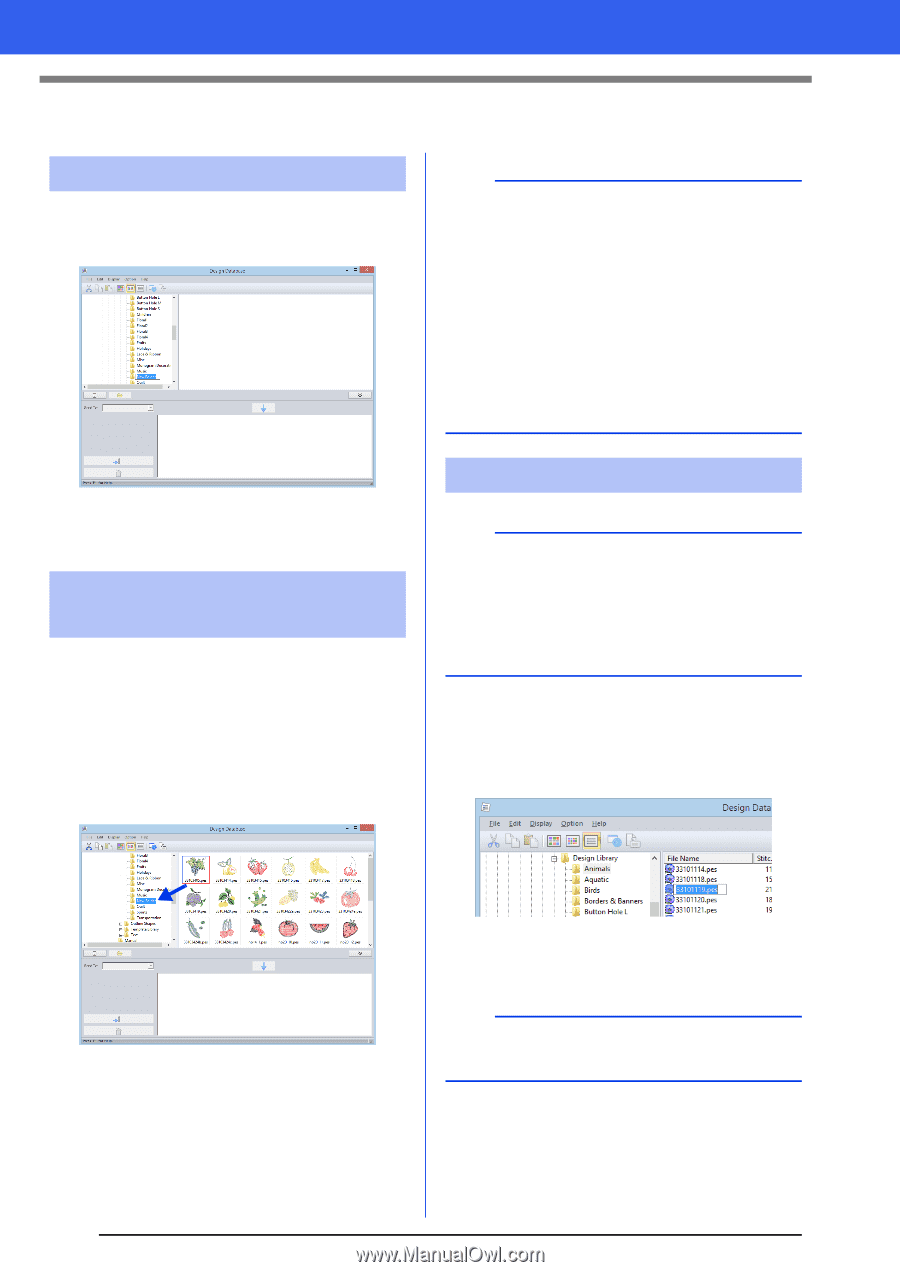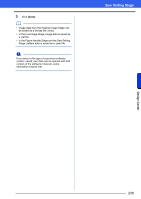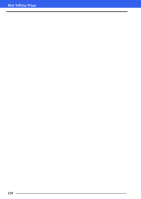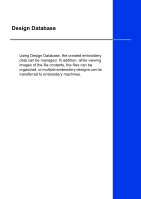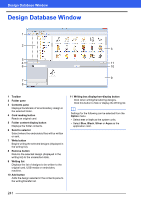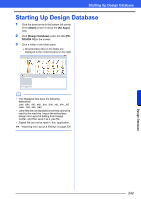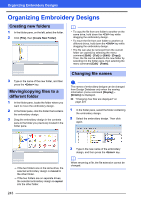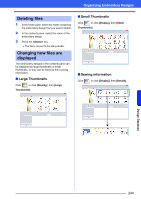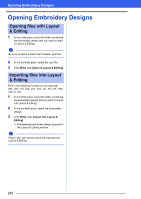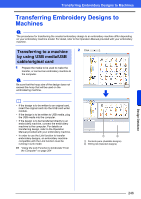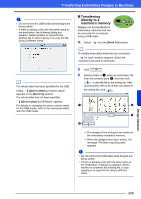Brother International PE-DESIGN 10 Instruction Manual - Page 244
Organizing Embroidery Designs
 |
View all Brother International PE-DESIGN 10 manuals
Add to My Manuals
Save this manual to your list of manuals |
Page 244 highlights
Organizing Embroidery Designs Organizing Embroidery Designs Creating new folders 1 In the folder pane, on the left, select the folder. 2 Click [File], then [Create New Folder]. b • To copy the file from one folder to another on the same drive, hold down the key while dragging the embroidery design. • To move the file from one folder to another on different drives, hold down the key while dragging the embroidery design. • The file can also be removed from the current folder (or copied) by selecting the menu command [Edit] - [Cut] (or [Edit] - [Copy]). Then, the file can be added to the new folder by selecting it in the folder pane, then selecting the menu command [Edit] - [Paste]. 3 Type in the name of the new folder, and then press the key. Moving/copying files to a different folder 1 In the folder pane, locate the folder where you want to move the embroidery design. 2 In the folder pane, click the folder that contains the embroidery design. 3 Drag the embroidery design in the contents pane to the folder you previously located in the folder pane. Changing file names a The names of embroidery designs can be changed from Design Database only when the sewing information (menu command [Display] - [Details]) is displayed. cc "Changing how files are displayed" on page 244 1 In the folder pane, select the folder containing the embroidery design. 2 Select the embroidery design. Then click again. If the two folders are on the same drive, the selected embroidery design is moved to the other folder. If the two folders are on separate drives, the selected embroidery design is copied into the other folder. 243 3 Type in the new name of the embroidery design, and then press the key. b When renaming a file, the file extension cannot be changed.