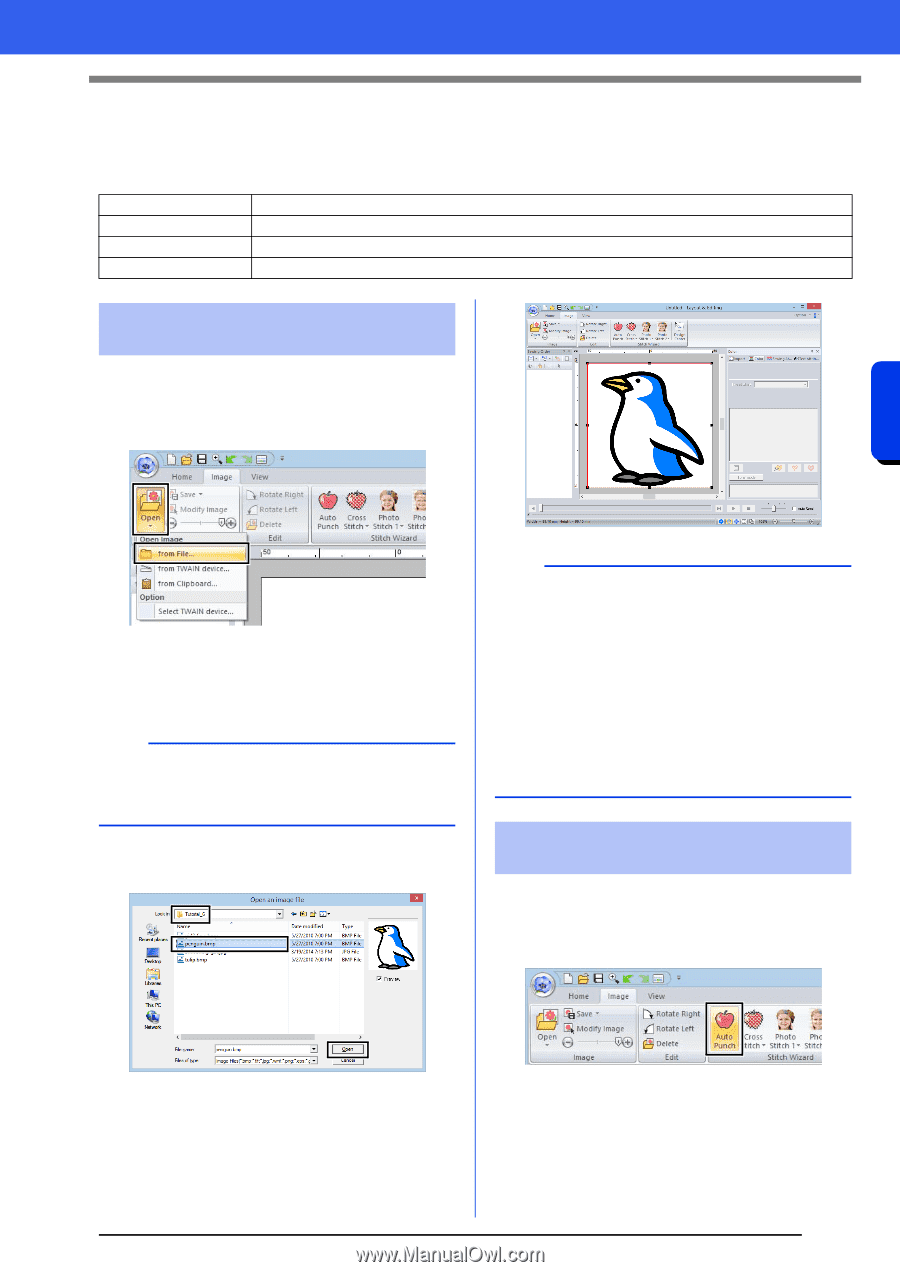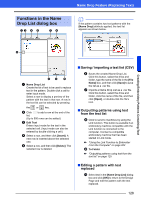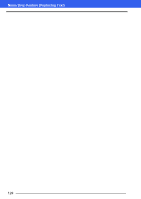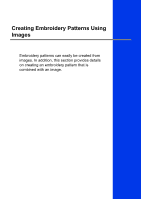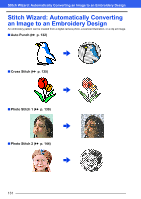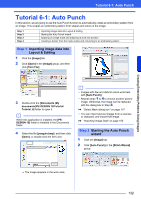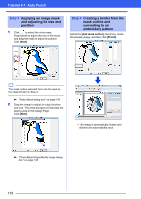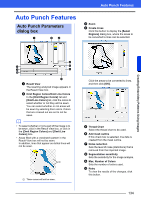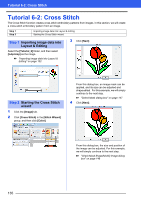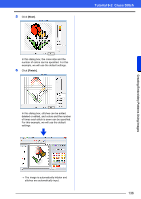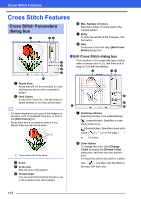Brother International PE-DESIGN 10 Instruction Manual - Page 133
Tutorial 6-1: Auto Punch
 |
View all Brother International PE-DESIGN 10 manuals
Add to My Manuals
Save this manual to your list of manuals |
Page 133 highlights
Creating Embroidery Patterns Using Images Tutorial 6-1: Auto Punch Tutorial 6-1: Auto Punch In this section, we are going to use the Auto Punch function to automatically create an embroidery pattern from an image. This creates an embroidery pattern from shapes and colors in the image. Step 1 Step 2 Step 3 Step 4 Importing image data into Layout & Editing Starting the Auto Punch wizard Applying an image mask and adjusting its size and position Creating a border from the mask outline and converting to an embroidery pattern Step 1 Importing image data into Layout & Editing 1 Click the [Image] tab. 2 Click [Open] in the [Image] group, and then click [from File]. 3 Double-click the [Documents (My documents)\PE-DESIGN 10\Tutorial\ Tutorial_6] folder to open it. b When this application is installed, the [PEDESIGN 10] folder is installed in the Documents folder. 4 Select the file [penguin.bmp], and then click [Open], or double-click the file's icon. b • Images with few and distinct colors work best with [Auto Punch]. • Repeat steps 1 to 4 to choose another picture image. Otherwise, the image can be replaced with the dialog box in Step 4. cc "Select Mask dialog box" on page 147 • You can import picture images from a scanner, or clipboard, and import that image. cc "Importing Image Data" on page 150 Step 2 Starting the Auto Punch wizard 1 Click the [Image] tab. 2 Click [Auto Punch] in the [Stitch Wizard] group. The image appears in the work area. 132