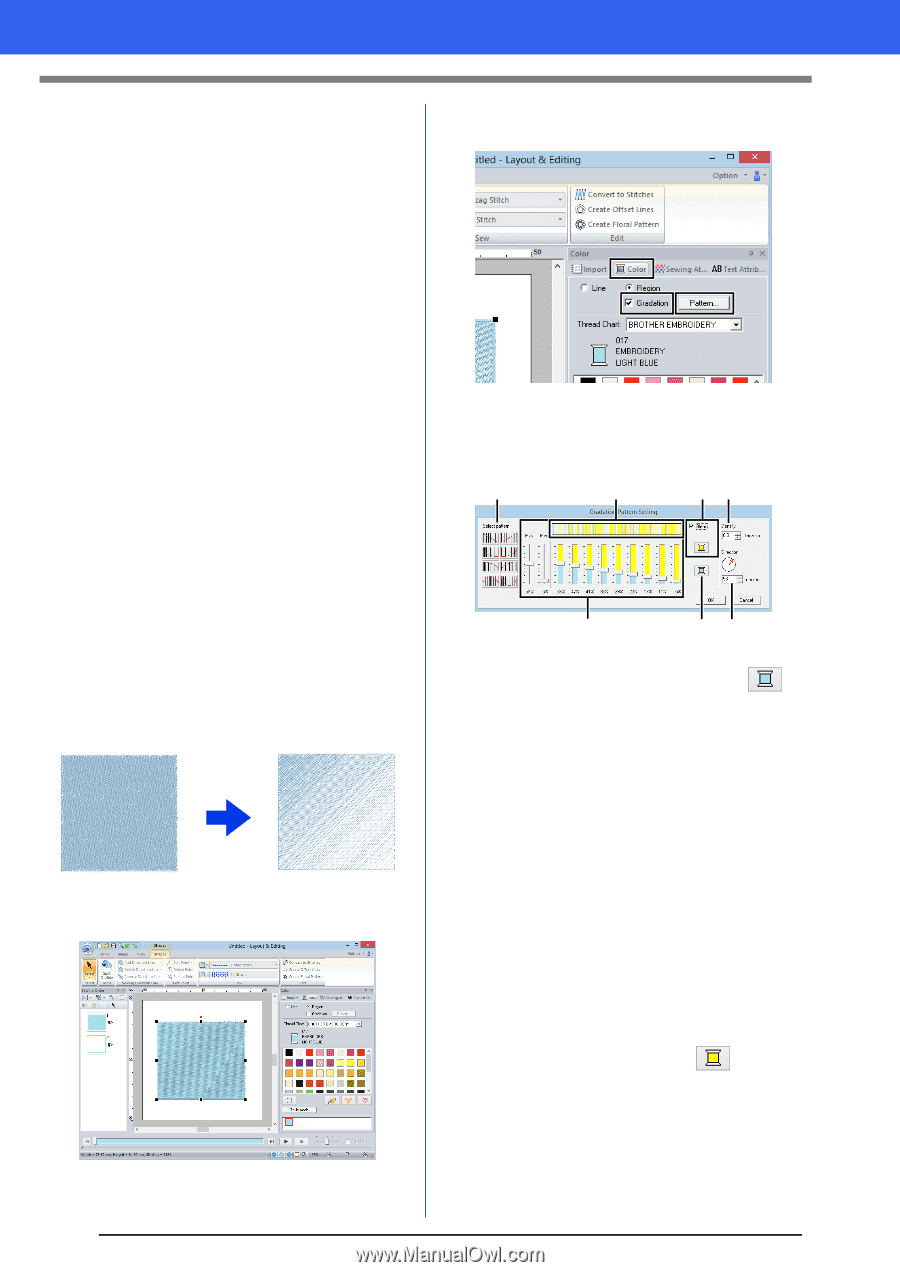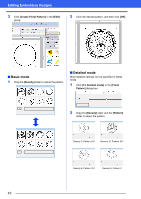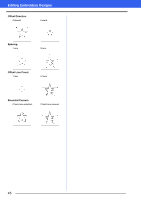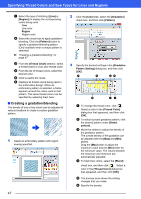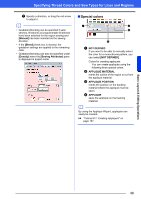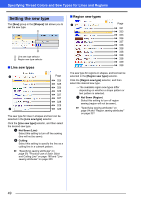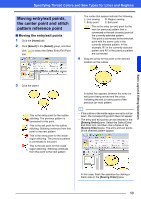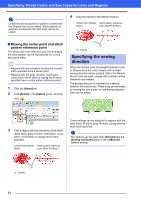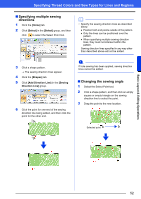Brother International PE-DESIGN 10 Instruction Manual - Page 48
Specifying Thread Colors and Sew Types for Lines and Regions, Creating a gradation/blending
 |
View all Brother International PE-DESIGN 10 manuals
Add to My Manuals
Save this manual to your list of manuals |
Page 48 highlights
Specifying Thread Colors and Sew Types for Lines and Regions a Select the type of stitching ([Line] or [Region]) to display the corresponding colors being used. Line Line color Region Region color b Select the check box to apply gradation/ blending. Click the [Pattern] button to specify a gradation/blending pattern. (Only available when a shape pattern is selected) cc "Creating a gradation/blending" on page 47 c From the [Thread Chart] selector, select a thread brand or your user thread chart. d From the list of thread colors, select the desired color. e Click to switch the mode. f Displays all thread colors being used in the embroidery design. When an embroidery pattern is selected, a frame appears around the colors used in that pattern. The same thread colors can be specified by selecting them here. ■ Creating a gradation/blending The density of one or two colors can be adjusted at various locations to create a custom gradation pattern. 1 Select an embroidery pattern with region sewing specified. 47 2 Click the [Color] tab, select the [Gradation] check box, and then click [Pattern]. 3 Specify the desired settings in the [Gradation Pattern Setting] dialog box, and then click [OK]. b e df c ag a To change the thread color, click . Select a color in the [Thread Color] dialog box that appeared, and then click [OK]. b To select a preset gradation pattern, click the desired pattern under [Select pattern]. c Move the sliders to adjust the density of the gradation pattern. The overall density of the gradation can be adjusted with the [Max] and [Min] sliders. Drag the [Max] slider to adjust the maximum value and the [Min] slider for the minimum value. The values between the maximum and minimum are automatically adjusted. d To blend two colors, select the [Blend] check box, and then click . Select a color in the [Thread Color] dialog box that appeared, and then click [OK]. e The preview area shows the setting changes that you make. f Specify the density.