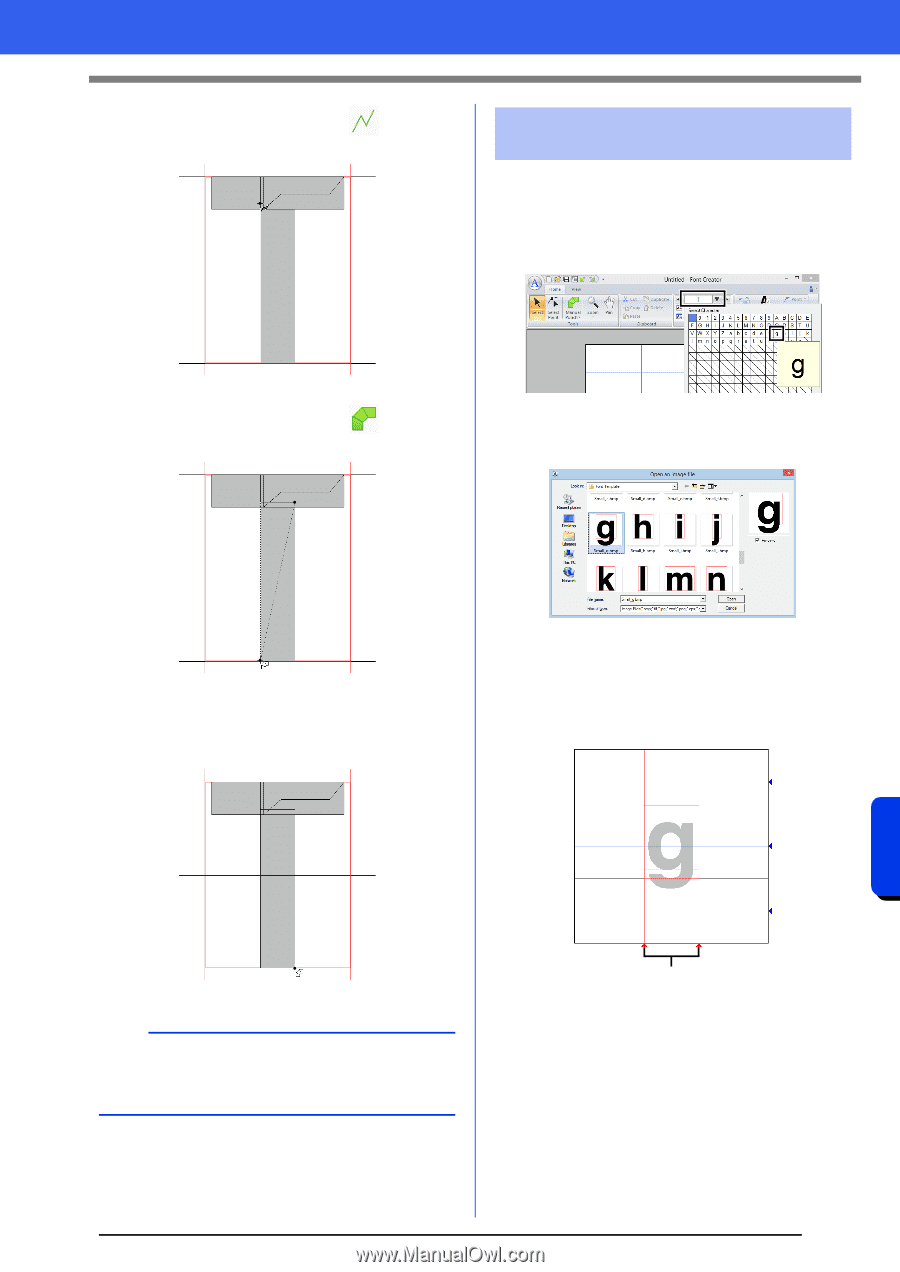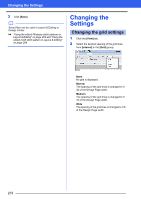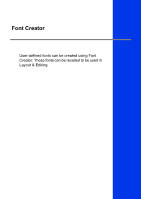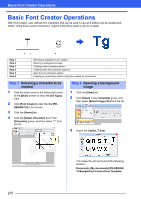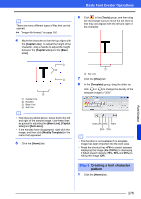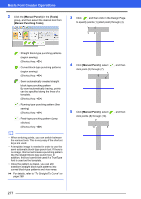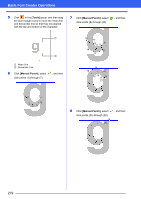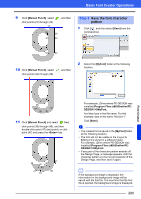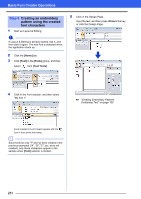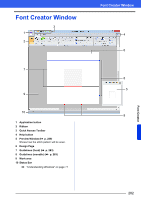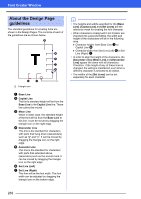Brother International PE-DESIGN 10 Instruction Manual - Page 279
Creating other font, character patterns, Manual Punch], <Enter>, Home], Select Character]
 |
View all Brother International PE-DESIGN 10 manuals
Add to My Manuals
Save this manual to your list of manuals |
Page 279 highlights
Basic Font Creator Operations 6 Click [Manual Punch], select click point (11). , and then 11 Step 4 Creating other font character patterns 1 Click the [Home] tab. 2 Click the [Select Character] box in the [Character] group, and then select "g" from the list. 7 Click [Manual Punch], select click points (12) through (13). , and then 12 3 Import file Small_g.bmp in the same way that "T" was imported. 13 8 Double-click point (14) (the last point of the entire pattern), or click point (14) and press the key. 4 In the same way that "T" was adjusted, change the character size and position, and then drag the red triangle icons to move the set line so that they are aligned with the left and right of the character. Font Creator 14 b To remove the last point that was entered, rightclick the mouse button, or press the key. 1 1 Set Line If the red lines are not shown, change the density of the template image. 278