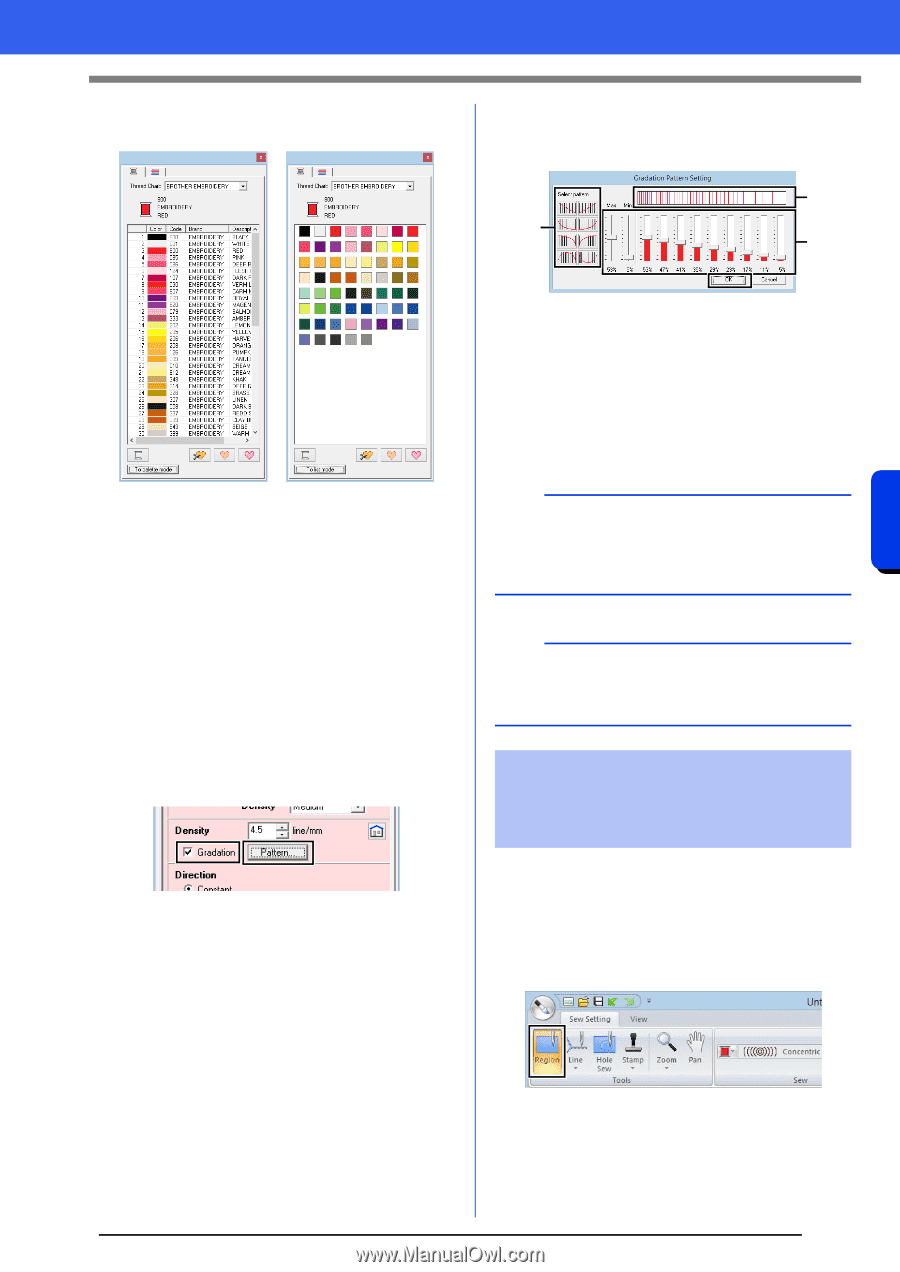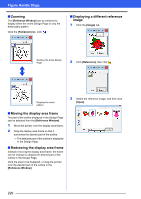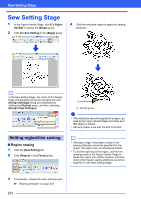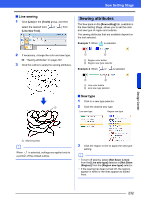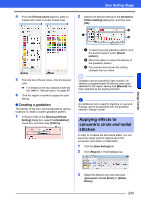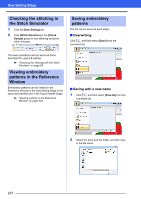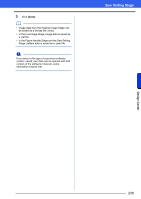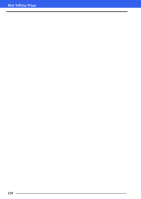Brother International PE-DESIGN 10 Instruction Manual - Page 235
Applying effects to, concentric circle and radial, stitches, Creating a gradation
 |
View all Brother International PE-DESIGN 10 manuals
Add to My Manuals
Save this manual to your list of manuals |
Page 235 highlights
Sew Setting Stage 4 From the [Thread Chart] selector, select a thread color chart or a user thread chart. 2 Specify the desired settings in the [Gradation Pattern Setting] dialog box, and then click [OK]. a c b 5 From the list of thread colors, click the desired color. cc For details on the four buttons under the list, refer to "Special colors" on page 48 6 Click the region or outline to apply the color setting. ■ Creating a gradation The density of the color can be adjusted at various locations to create a custom gradation pattern. 1 In Expert mode of the [Sewing Attribute Setting] dialog box, select the [Gradation] check box, and then click [Pattern]. a To select a preset gradation pattern, click the desired pattern under [Select pattern]. b Move the sliders to adjust the density of the gradation pattern. c The preview area shows the setting changes that you make. b Gradation can be specified if satin stitches, fill stitches or programmable fill stitches have been selected for the region sewing and [Manual] has been selected as the sewing direction. a An additional color (used for blending in Layout & Editing) cannot be specified with the gradation setting in Design Center. Applying effects to concentric circle and radial stitches In order to increase the decorative effect, you can move the center point of regions set to the concentric circle stitch or radial stitch. 1 Click the [Sew Setting] tab. 2 Click [Region] in the [Tools] group. Design Center 3 Select the desired color and sew type ([Concentric Circle Stitch] or [Radial Stitch]). 234