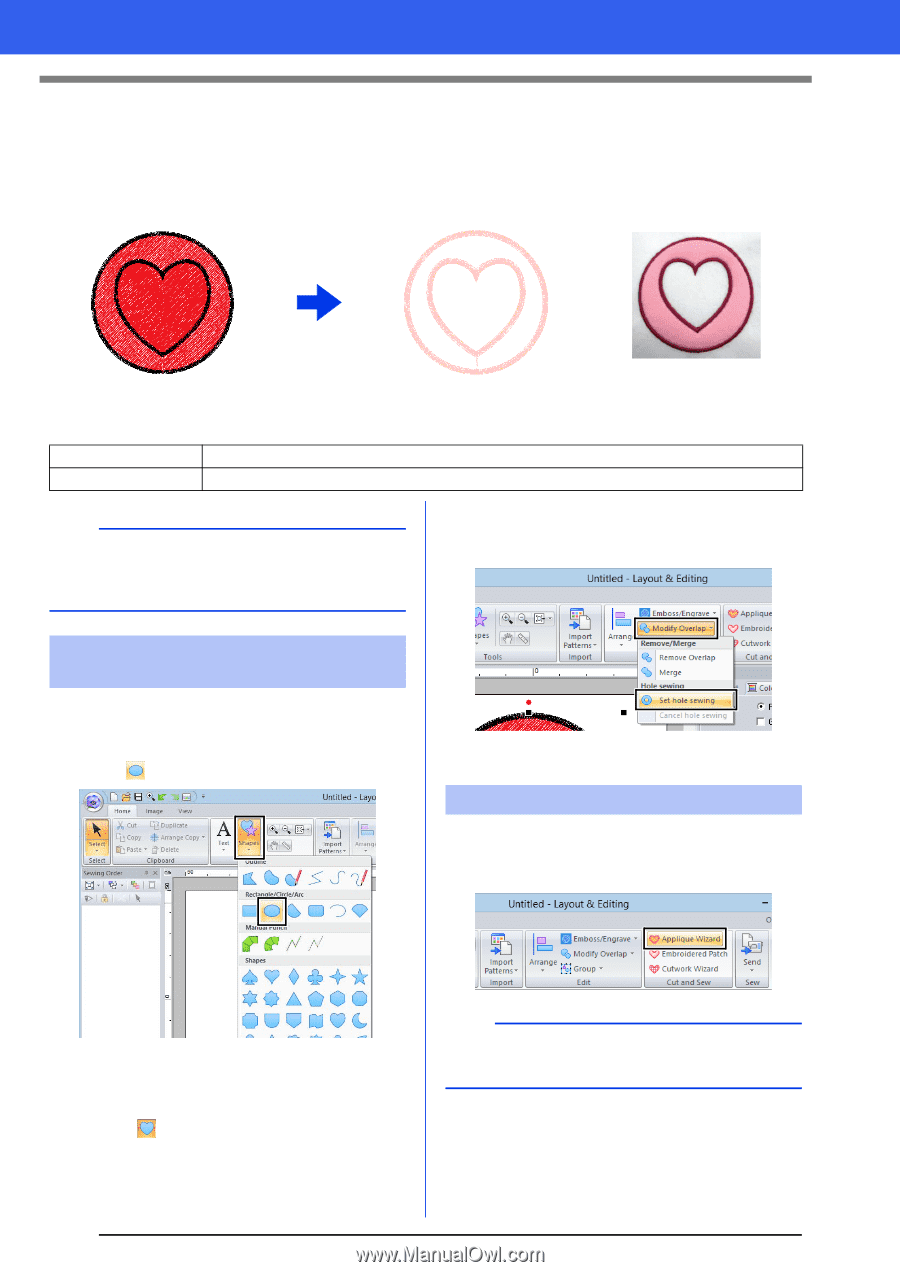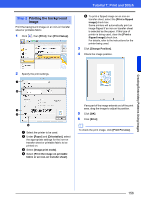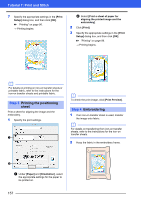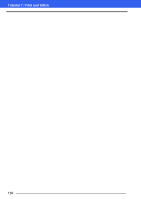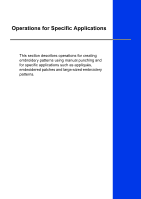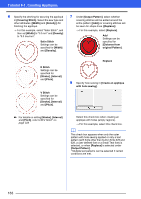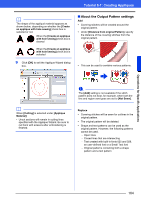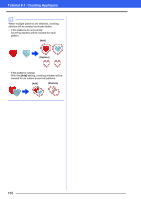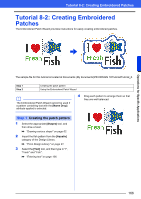Brother International PE-DESIGN 10 Instruction Manual - Page 162
Tutorial 8-1: Creating Appliqués
 |
View all Brother International PE-DESIGN 10 manuals
Add to My Manuals
Save this manual to your list of manuals |
Page 162 highlights
Tutorial 8-1: Creating Appliqués Tutorial 8-1: Creating Appliqués The Applique Wizard provides instructions for easily creating appliqués. For this example, we will create an appliqué that has holes (empty regions). Finish The sample file for this tutorial is located at Documents (My documents)\PE-DESIGN 10\Tutorial\Tutorial_8. Step 1 Step 2 Creating an appliqué pattern Using the Applique Wizard b The Applique Wizard cannot be used if a pattern containing text with the [Name Drop] attribute applied is selected. 5 Select the two patterns, click [Modify Overlap] in the [Edit] group, and then select [Set hole sewing] to apply hole sewing. Step 1 Creating an appliqué pattern 1 Click the [Home] tab. 2 Click [Shapes] in the [Tools] group, and then click . cc "Hole sewing" on page 39 Step 2 Using the Applique Wizard 1 Select the outer pattern, and then click [Applique Wizard] in [Home] tab to start the [Applique Wizard] dialog box. 3 Drag the pointer in the Design Page to draw a circle. 4 Select as described in steps 1 and 2, and then drag the pointer in the Design Page to draw a heart on top of the circle. b Be sure to select the outer pattern before starting the [Applique Wizard]. 161