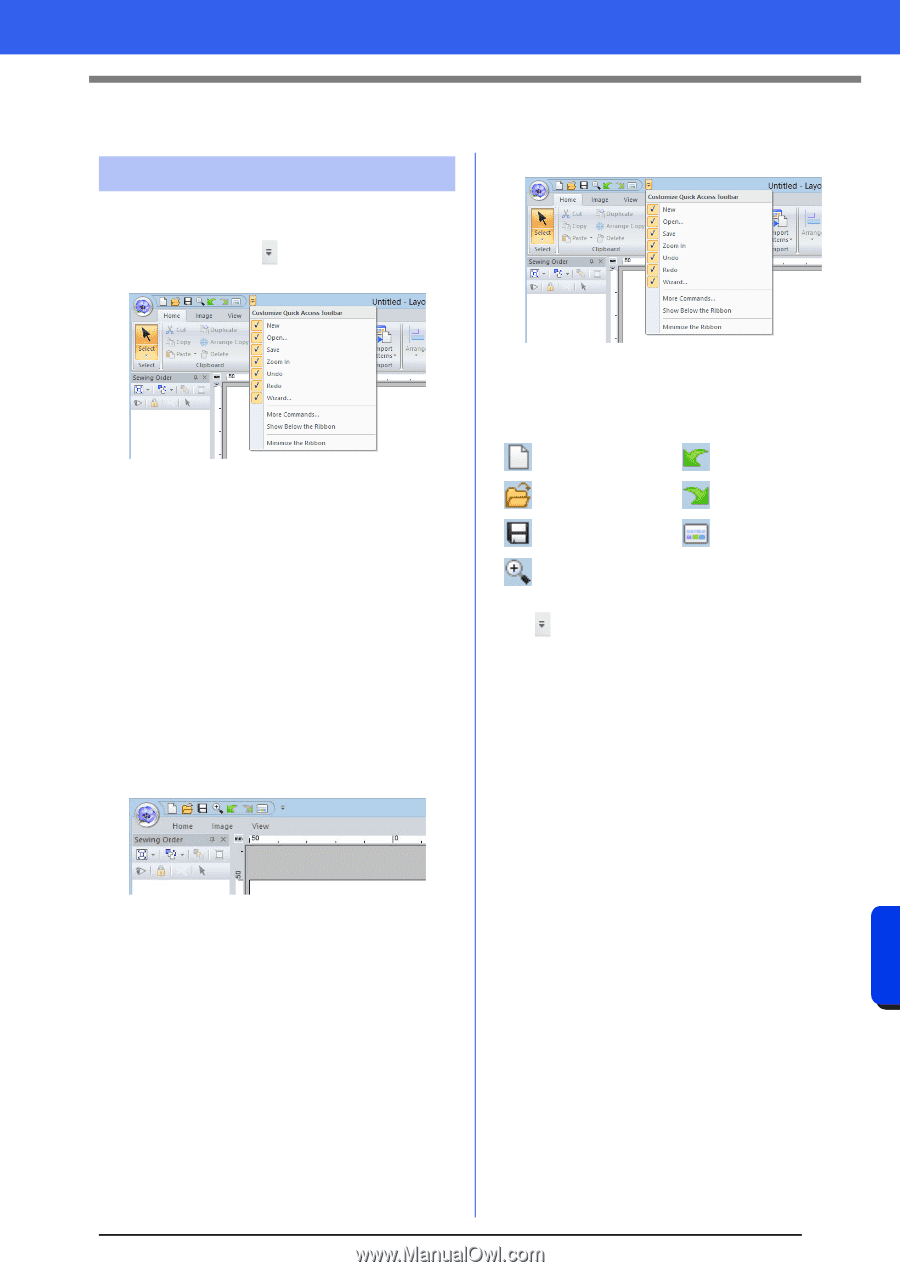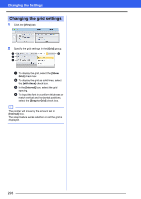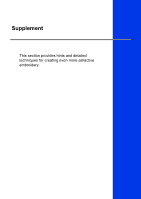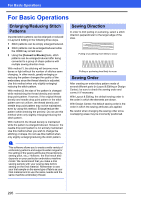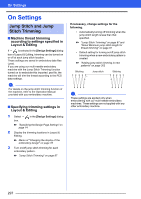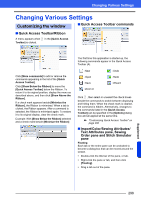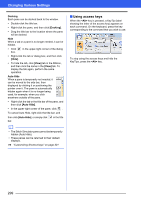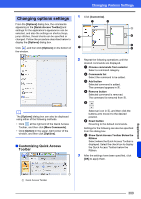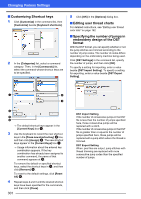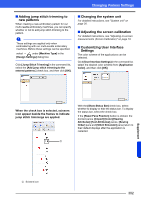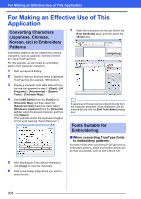Brother International PE-DESIGN 10 Instruction Manual - Page 299
Changing Various Settings
 |
View all Brother International PE-DESIGN 10 manuals
Add to My Manuals
Save this manual to your list of manuals |
Page 299 highlights
Changing Various Settings Changing Various Settings Customizing the window ■ Quick Access Toolbar commands ■ Quick Access Toolbar/Ribbon A menu appears when in the [Quick Access Toolbar] is clicked. Click [More commands] to add or remove the commands appearing in the list of the [Quick Access Toolbar]. Click [Show Below the Ribbon] to move the [Quick Access Toolbar] below the Ribbon. To return it to its original position, display the menu as described above, and then click [Show Above the Ribbon]. If a check mark appears beside [Minimize the Ribbon], the Ribbon is minimized. When a tab is clicked, the Ribbon appears. After a command is selected, the Ribbon is minimized again. To restore it to its original display, clear the check mark. Example: With [Show Below the Ribbon] selected and a check mark beside [Minimize the Ribbon] The first time this application is started up, the following commands appear in the Quick Access Toolbar (A). : New : Open : Save : Undo : Redo : Wizard : Zoom in Click , then select or unselect the check boxes beside the commands to switch between displaying and hiding them. When the check mark is cleared, the command is hidden. Alternatively, changes to the commands listed in the [Quick Access Toolbar] can be specified in the [Options] dialog box and all applied at the same time. cc "Customizing Quick Access Toolbar" on page 300 ■ Import/Color/Sewing Attributes/ Text Attributes pane, Sewing Order pane and Stitch Simulator pane Floating Each tab or the entire pane can be undocked to become a dialog box that can be moved around the screen. • Double-click the title bar of the pane, or tab. • Right-click the pane or tab, and then click [Floating]. • Drag a tab out of the pane. Supplement 298