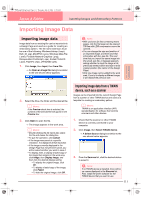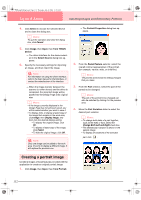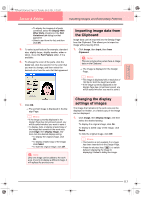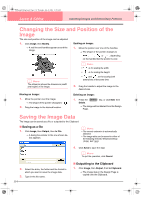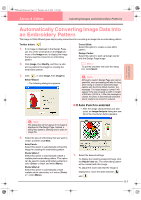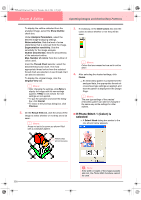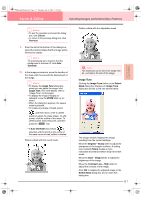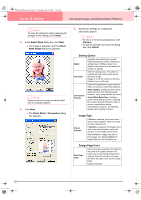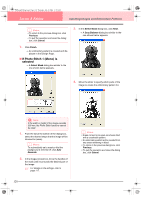Brother International PE-DESIGN Ver.6 Users Manual - English - Page 123
Automatically Converting Image Data Into, an Embroidery Pattern
 |
View all Brother International PE-DESIGN Ver.6 manuals
Add to My Manuals
Save this manual to your list of manuals |
Page 123 highlights
PeDesignV6Eng.book Page 115 Thursday, July 8, 2004 11:59 AM Layout & Editing Inputting Images and Embroidery Patterns Advanced Opreation Layout & Editing Automatically Converting Image Data Into an Embroidery Pattern The Image to Stitch Wizard gives step-by-step instructions for converting an image into an embroidery pattern. Toolbar button: 1. If no image is displayed in the Design Page, use one of the commands on the Input submenu of the Image menu to display the image that you want to convert to an embroidery pattern. 2. Click Image, then Modify, and then re-size and re-position the image for creating the embroidery pattern. Cross Stitch: Select this option to create a cross stitch pattern. Design Center: Select this option to start up Design Center with the Design Page image. b Memo: To quit the operation and close the dialog box, click Cancel. 3. Click , or click Image, then Image to Stitch Wizard. → The following dialog box appears. a Note: Although a custom Design Page size can be specified, since processing will take too long when trying to create an extremely large pattern with the Photo Stitch function, the message "Too large image to convert" will appear if the size exceeds a width or height of 500 mm (19 3/4 in.). After the message is closed, the photo is automatically selected, and is ready to be moved or reduced. ■ If Auto Punch is selected → After the image characteristics are analyzed, an Image Analysis dialog box similar to the one shown below appears. a Note: The dialog box will not appear if no image is displayed in the Design Page. Instead, a dialog box appears, allowing you to open an image file. 4. Select the type of embroidery that you want to create, and then click Next. Auto Punch: Select this option to automatically extract the image for creating the embroidery pattern. Photo Stitch 1: Select this option to automatically create a realistic photo embroidery pattern. This option can be used to create embroidery patterns in color (Color) or black and white (Mono). Photo Stitch 2: Select this option to automatically create realistic photo embroidery in 4 colors (Color) or 1 color (Mono). 1. Select the desired settings. To display the resulting analyzed image, click the Result View tab. The embroidery pattern will be created with this image. To adjust the zoom ratio that the image is displayed in, move the slider between and . 115