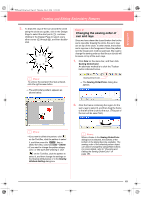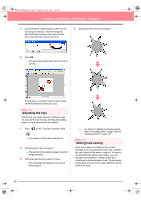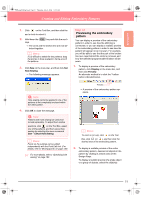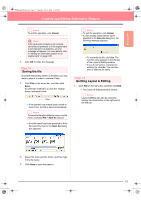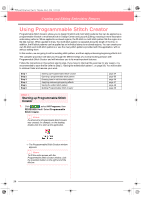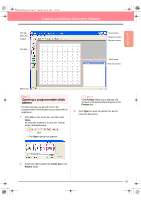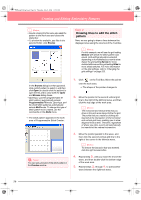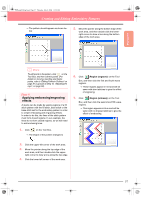Brother International PE-DESIGN Ver.6 Users Manual - English - Page 60
Transferring the pattern to an, original card
 |
View all Brother International PE-DESIGN Ver.6 manuals
Add to My Manuals
Save this manual to your list of manuals |
Page 60 highlights
PeDesignV6Eng.book Page 52 Thursday, July 8, 2004 11:59 AM Creating and Editing Embroidery Patterns 3. Click Display on the menu bar, and then click Realistic Preview. An alternate method is to click the Toolbar button indicated below. Realistic Preview → A realistic preview of the embroidery pattern appears. b Memo: To zoom in (or out), click on the Tool Box, click (or ), and then click the desired area of the embroidery pattern. Step 13 Transferring the pattern to an original card Before you can actually sew the embroidery pattern, you must transfer the pattern to a sewing machine. Transfer the embroidery pattern to the sewing machine using media of the type used by your machine, for example, original cards, floppy disks, CompactFlash cards, or USB media. For this example, we will transfer the pattern to an original card. 1. Insert an original card into the USB card writer module. a Note: The original card is inserted correctly when you hear it snap into place. 2. Click File on the menu bar, point to Write to Card, and then click Current Design on the submenu. An alternate method is to click the Toolbar button indicated below. Write to Card → The following message appears. a Note: The embroidery pattern cannot be edited while the realistic preview is displayed. 4. To return to the previous display, repeat step 3., or press the Esc key. a Note: If the original card is not brand new, make sure that the patterns already stored on the card are no longer needed. 3. Click OK. → The following message appears. 52